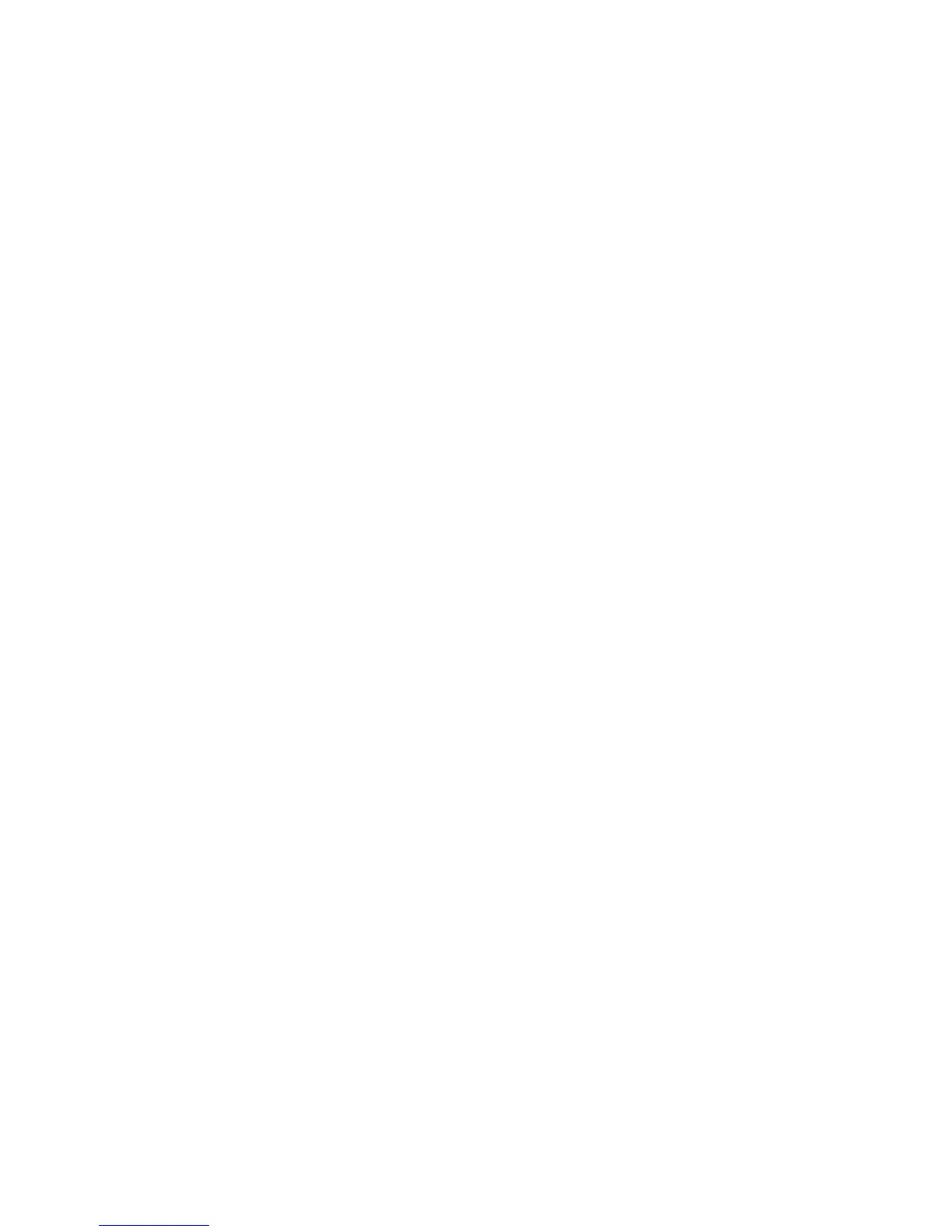Administrator Tools
WorkCentre 7120/7125 Multifunction Printer
System Administrator Guide
142
Touch Screen Settings
Setting Default Touch Screen Settings
1. At the printer control panel, press the Machine Status, then touch the Tools tab.
2. Touch System Settings > Common Service Settings > Screen / Button Settings to set the control
panel default screens and buttons.
3. Change the following settings as necessary:
• Screen Default: Set the screen that displays when the printer is first turned on.
• Service Screen Default: Set the screen that displays when the Services button is pressed.
• Service Screen After Auto Clear: Set the service screen that displays when a certain amount
of inactive time has passed (Auto Clear). Touch Last Selection Screen to revert to the last
service screen used, or touch Services Home to revert to the main Services screen.
• Auto Display of Login Screen: Set the screen to automatically prompt users to log in when
authentication is configured.
• Services Home: Specify the service icons that display when a user presses the Services
Home button.
• Job Type on Job Status Screen: Specify the types of jobs that display when the Job Status
button is pressed.
• Screen Brightness: Adjust the brightness of the screen.
• Reconfirm E-mail Recipient: Touch Always Reconfirm Recipient, or Always Reconfirm
Multiple Recipients to require users to retype recipient addresses when sending an email.
• Reconfirm Fax Recipient: Touch Always Reconfirm Recipient, or Always Reconfirm Multiple
Recipients to require users to retype recipient addresses when sending a fax.
• Reconfirm Internet Fax Recipient: Touch Always Reconfirm Recipient, or Always Reconfirm
Multiple Recipients to require users to retype recipient addresses when sending an
internet fax.
• Customize Keyboard Button: Customize the touchscreen keyboard button in the lower right
corner. The default text is .com.
4. Touch Save.

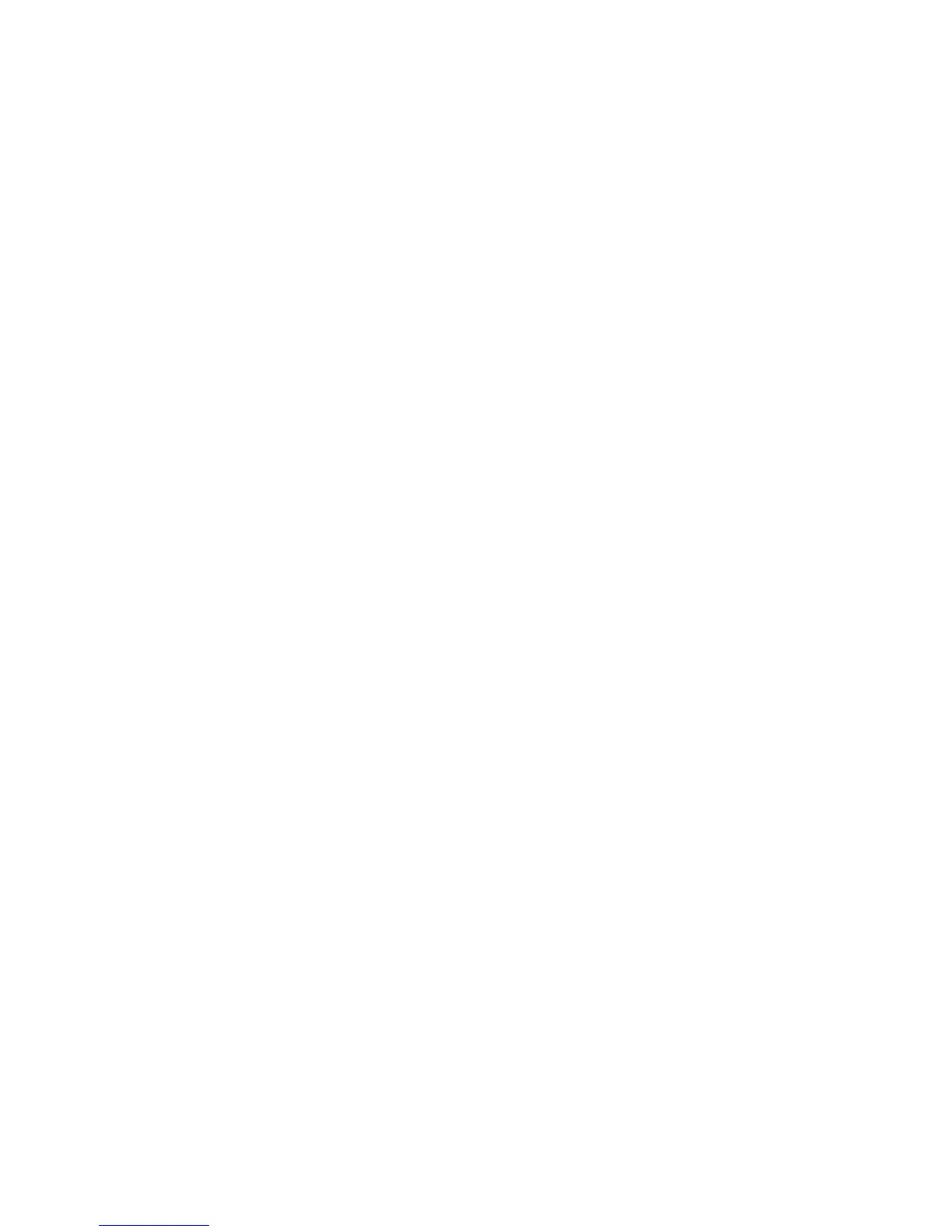 Loading...
Loading...