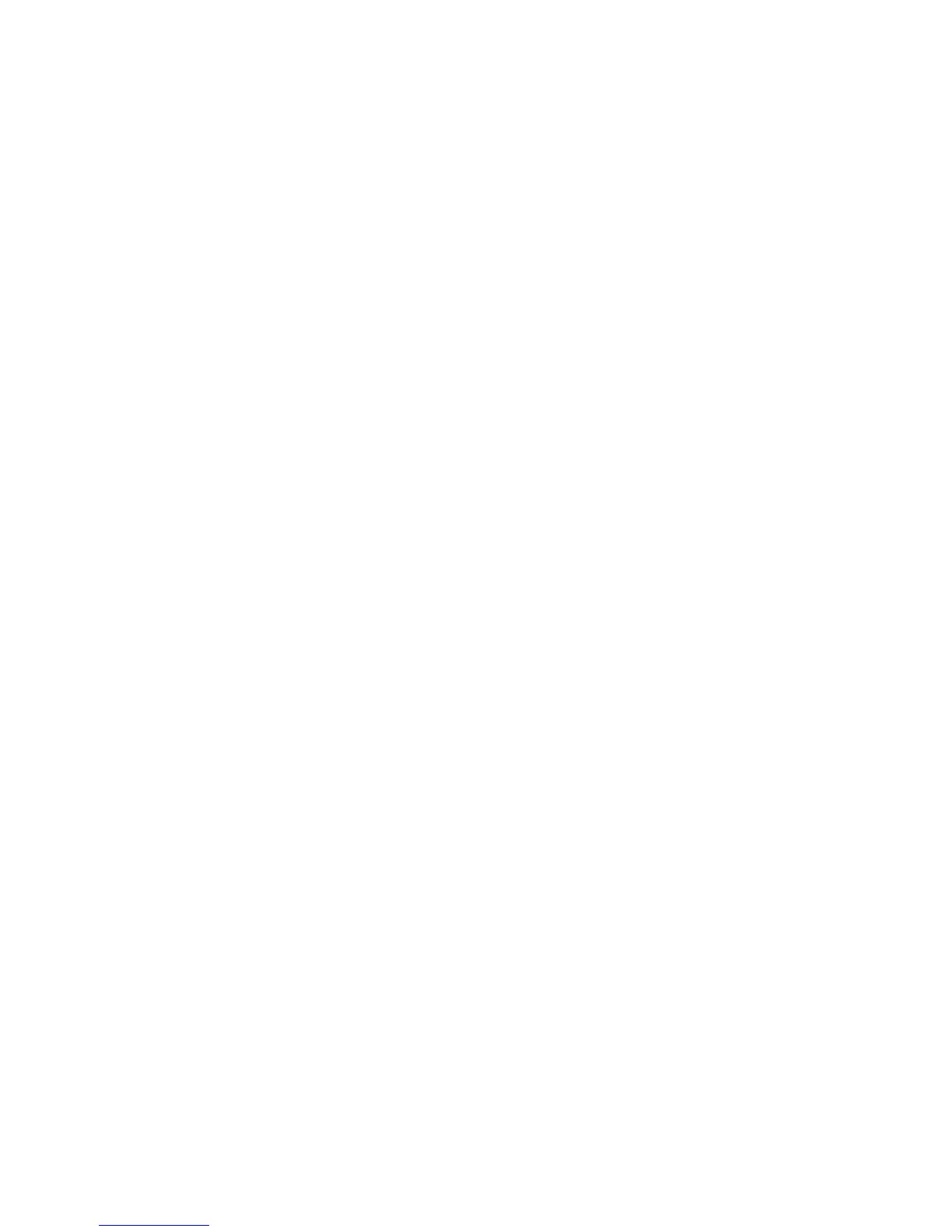Administrator Tools
WorkCentre 7120/7125 Multifunction Printer
System Administrator Guide
154
Watermarks and Annotations
A watermark inhibits the replication of a document by adding text or a background pattern to the
printed page. You can configure watermarks to print dates, unique IDs, background patterns, or to print
default text. Additionally, you can set watermarks to print according to the job type.
Annotations are customizable text strings that are printed on the document, similar to watermarks. If
you want to create a custom annotation not found in the default selections, you can set a text string
and then apply one of the four preset templates to the text string. When annotations are enabled, they
print according to the layout template associated with the job type.
Watermarks
To set up the watermark appearance and enable a forced watermark:
1. In CentreWare IS, click Properties > Security > Watermark >Watermark.
2. Under Watermark, specify the following:
• Select the date format and watermark appearance.
• Enable the forced watermark by job type, if necessary.
3. Click Apply.
Universal Unique ID
To print the Universal Unique ID number in the watermark:
1. In CentreWare IS, click Properties > Security > Watermark >Universal Unique ID.
2. Under Universal Unique ID, set where you want the unique ID to print on the page.
3. Click Apply.
Forced Annotations
Forced annotations allow you to create text strings for custom watermarks. You can create up to eight
strings with a maximum of 32 characters. Once the string is created, you can apply a layout template
to the watermark.
To create text strings:
1. In CentreWare IS, click Properties > Security > Force Annotation > Create Text String.
2. Under Create Text String, type up to eight watermark text strings.
3. Click Apply.
To apply layouts to text strings:
1. In CentreWare IS, click Properties > Security > Force Annotation > Apply Layout Template to
Copy/Print Jobs.
2. Under Apply Layout Template to Copy / Print Jobs, click Change Settings to apply the template
to the watermark string using one of the available types of print jobs.
3. Next to Apply Layout Template, select Enabled to apply the layout template.

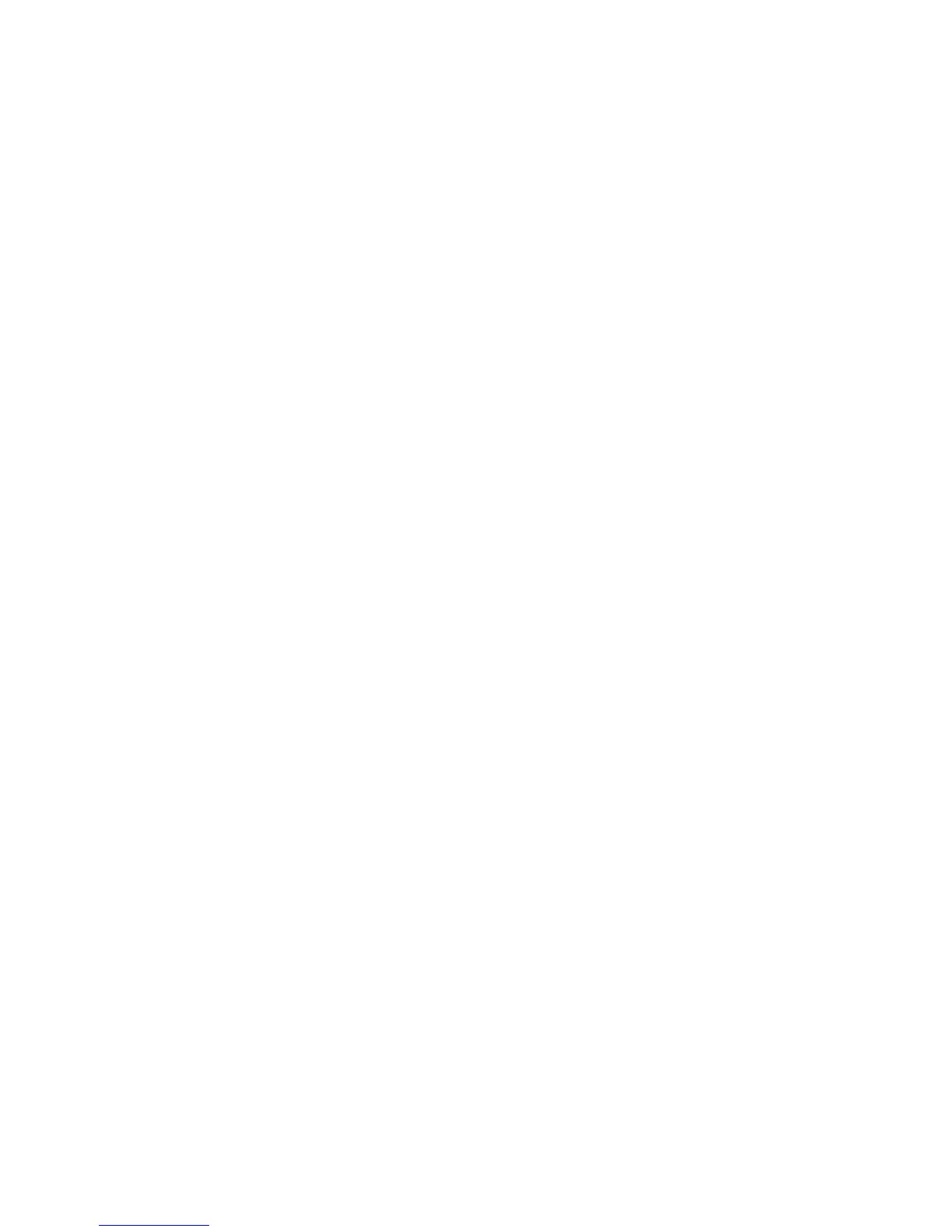 Loading...
Loading...