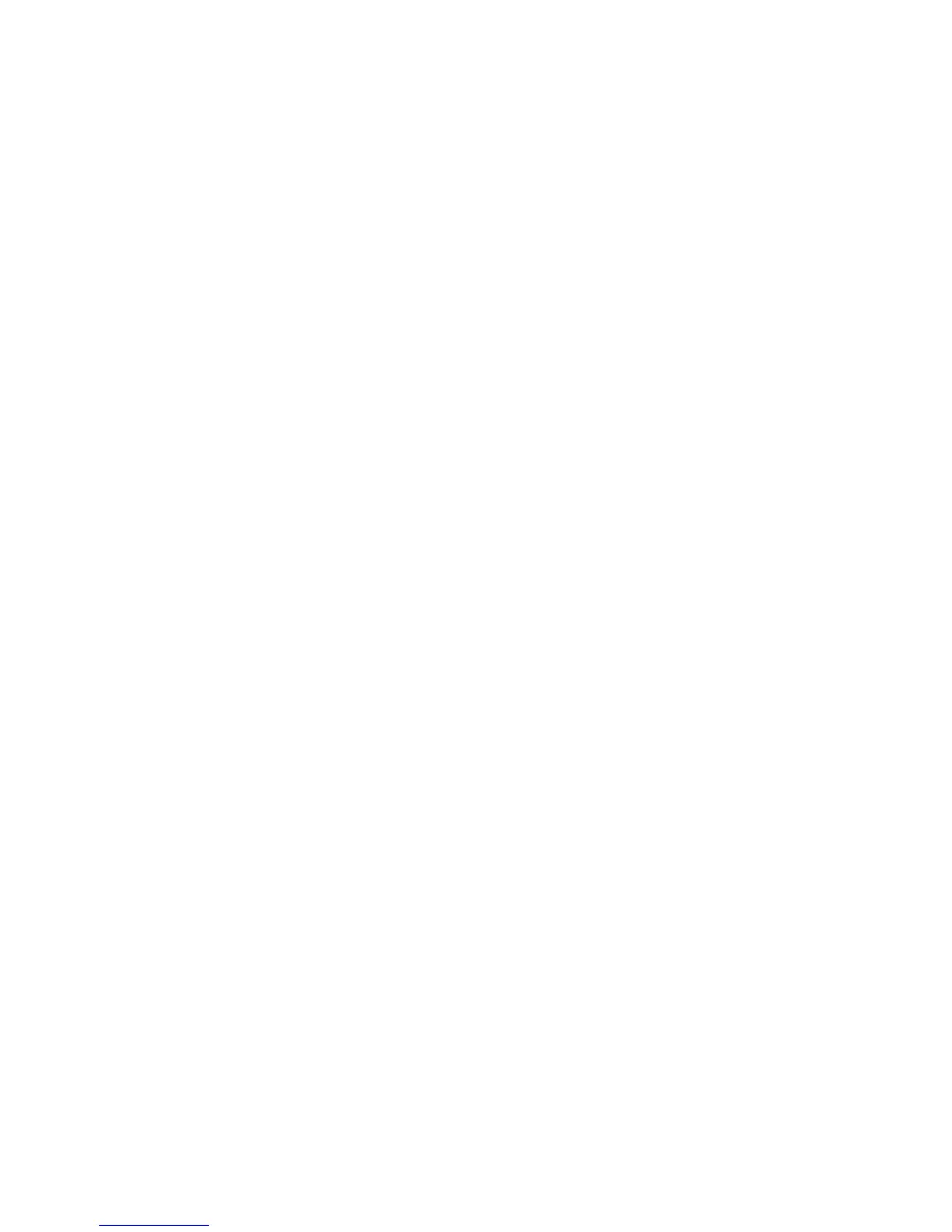Scanning
WorkCentre 7120/7125 Multifunction Printer
System Administrator Guide
104
• Create a user account and password for the printer on the Web server. Note the user name
and password.
• Create a home directory for the printer.
• Create a bin directory in the home directory
• Copy an executable CGI script in the bin directory. You can create your own script, or
download a sample script. For details, see CGI Scripts on page 104. Note the path to the
script. The script can be defined with script_name.extension or by
path/script_name.extension.
• Create a folder with read and write permissions on the Web server, or alternate server. Note the
directory path, user name, and password. This is your file repository.
• Test the connection by logging in to the printer’s home directory on the Web server. Send a POST
request and file to the Web server. Check to see if the file is in the repository.
CGI Scripts
A CGI (Common Gateway Interface) script is a program on a Web server that is executed when the
server receives a request from a browser. A CGI script is required to allow files to be transferred to your
HTTP server from your printer.
When a document is scanned, the printer logs into the Web server, sends a POST request along with
the scanned file, then logs out. The CGI script handles the remaining details of file transfer.
Configuring HTTP/HTTPS File Repository Settings
1. In CentreWare IS, click Properties > Services > Network Scanning > File Repository Setup.
2. Click Add.
3. Next to Friendly Name, type a name for the repository.
4. Select HTTP or HTTPS from the Protocol drop-down menu.
5. Next to Host Name / IP Address & Port, type the appropriately formatted address and port
number of your HTTP or HTTPS server.
6. Click View HTTP Proxy Server Settings to verify that your proxy settings allow the printer to
access your web server.
7. For HTTPS, click View Trusted SSL Certificates to verify that a digital certificate is installed on
the printer.
8. Select Validate Repository SSL Certificate to have the server’s SSL certificate validated for the
correct host name and checked for a signature of a trusted certificate authority.
9. Next to Script path and filename, type the path to the CGI script starting at the root. Example:
/directoryname/foldername.
10. Next to File Path, type the directory path of the folder starting at the root. For Web server
directories, type in the path starting at the root. Example: \\directoryname\foldername.
11. Under Login Credentials to Access the Destination, select one of the following:
• Authenticated User and Domain: The authentication server validates the user credentials
prepended by the domain name against the LDAP server.
• Authenticated User: The authentication server validates the user credentials against the
LDAP server.

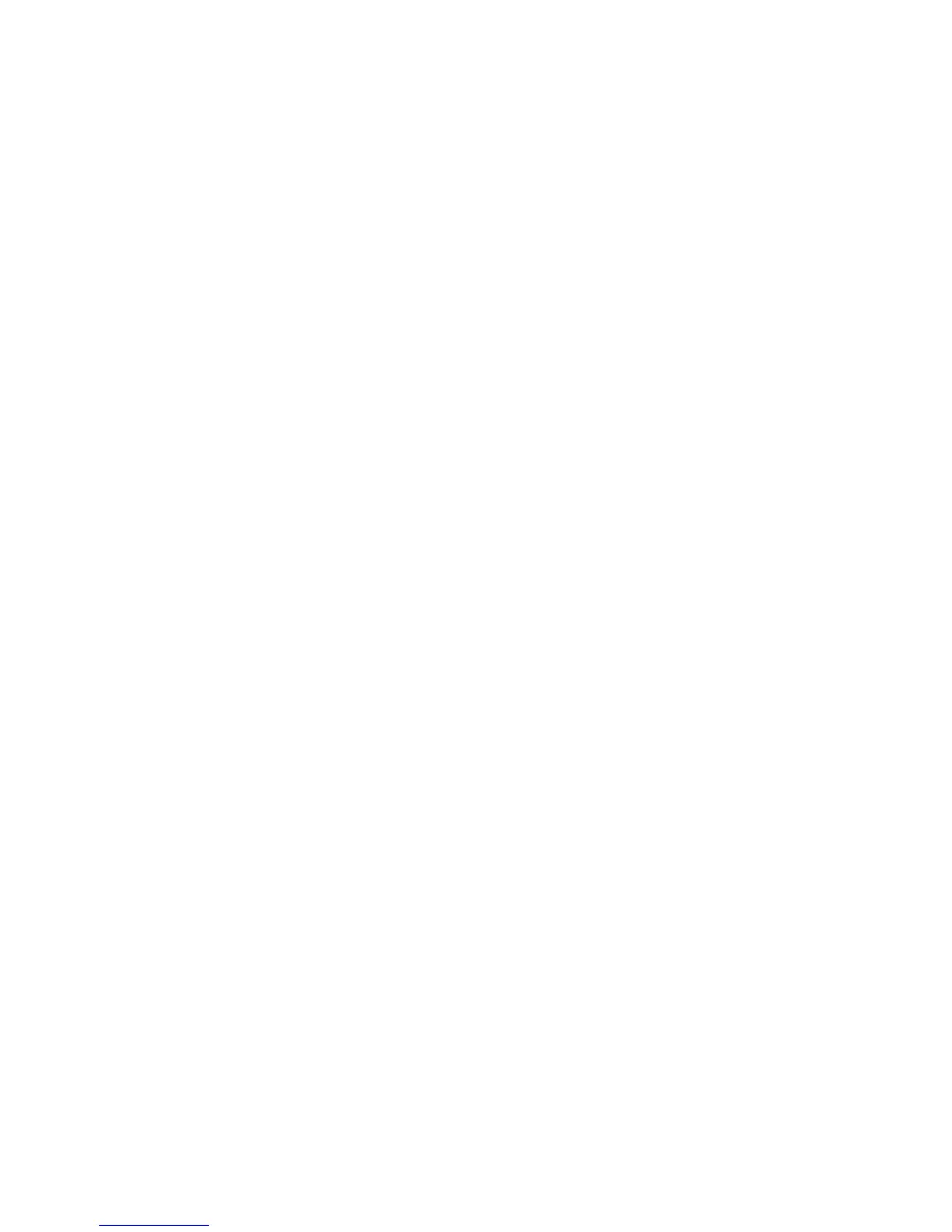 Loading...
Loading...