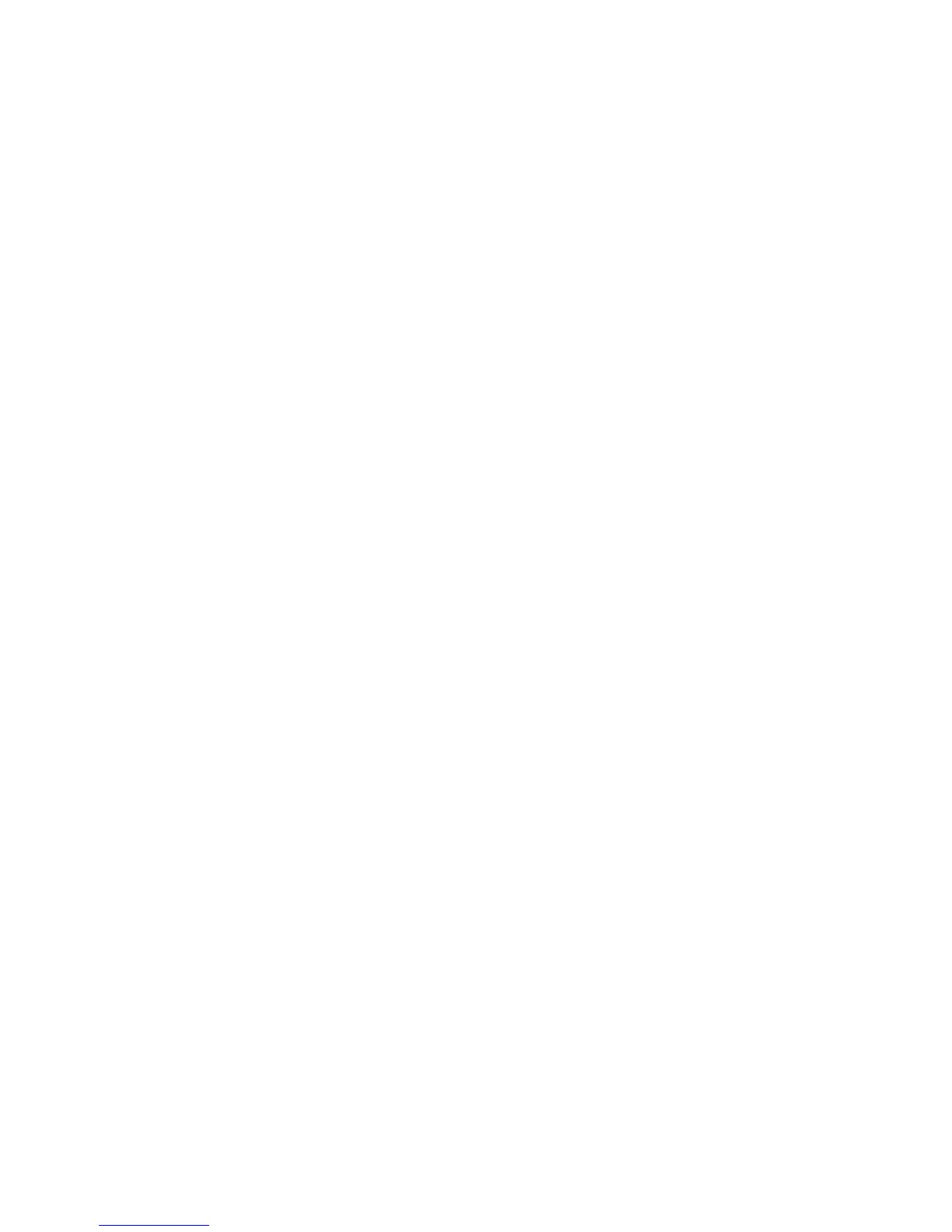Scanning
WorkCentre 7120/7125 Multifunction Printer
System Administrator Guide
111
13. Under Edit Job Flow Sheet, next to Edit Destination, select an action that you want to take on
the documents in your folder (Print, Fax, Internet Fax, Email, FTP, SMB, and Email Notification).
Make sure the service that you select is configured correctly as specified in this guide, and the
required scan or fax kit is installed on the printer.
Note: If files are stored in the folder using the Internet Fax Received feature, you can not use the
Internet Fax or Email actions.
14. Click Edit Job Flow Sheet.
15. Select file handling options:
• If you selected email or Internet fax, type the recipients names and email addresses, and
select the File Format. For email, enable thumbnail previews if desired. You must purchase
and install the Thumbnail Preview Kit to use this option. Select MRC High Compression
options, and enable Searchable Text options if desired. You must purchase and install the
Searchable PDF Kit to use this option.
• If you selected print, select the Paper Supply tray, Output Destination tray, Quantity, and 2
Sided Printing options as necessary.
• If you selected fax, type the recipient’s name and address (fax phone number), and select the
Starting Rate. Type the Folder Number of the folder and the Folder Passcode. Select Send
Relay Broadcast, or Print at Relay Station if necessary. Type the Relay Station ID /
Broadcast Recipients, F Code and Password if necessary.
• If you selected FTP or SMB, type the Name and the Server Name. Next to Save in, type the
directory path of the folder where you want to send scanned documents. Type the Login
Name and Password of the folder. Select the File Format, and enable thumbnail previews if
desired. You must purchase and install the Thumbnail Preview Kit to use this option. Select
MRC High Compression options, and enable Searchable Text options if desired. You must
purchase and install the Searchable PDF Kit to use this option.
• If you selected Email Notification, type the recipient email addresses and select When to
Notify options. Type a message that will be included in the body of the email.
16. Click Apply.
17. Add other destinations as necessary. Destinations appear on the Job Flow Sheet Common
Attributes page after they are added to the Job Flow Sheet.
Link the Folder to a Job Flow Sheet
1. In CentreWare IS, click Scan > Folder.
1. Next to the folder that you want to link to, click Edit.
2. Under Link Job Flow Sheet to Folder, next to Sheet Type, select the type of Job Flow Sheet hat
you want to link to.
3. Click Display Job Flow Sheets List.
4. Select your Job Flow Sheet from the list, and click Link Job Flow Sheet to Folder.

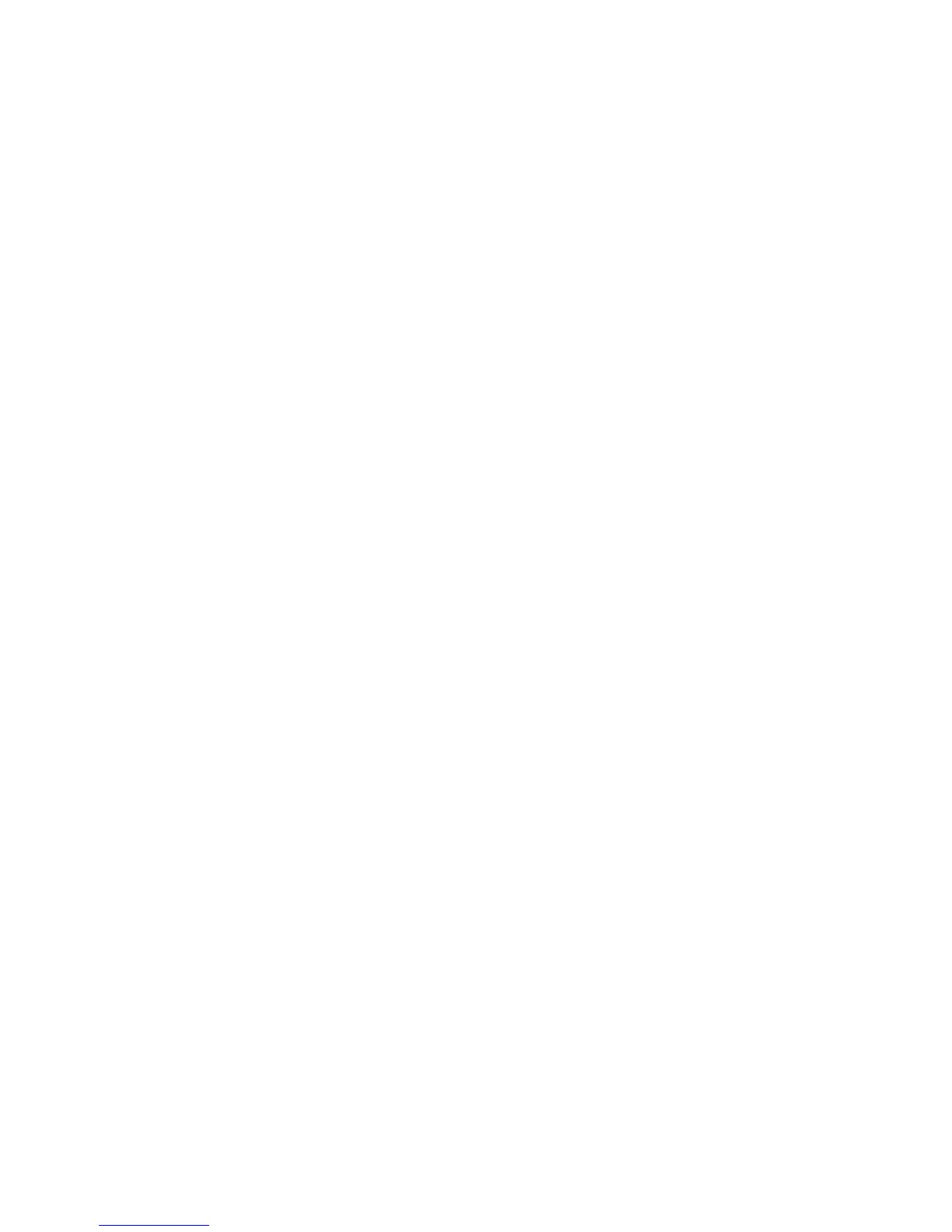 Loading...
Loading...