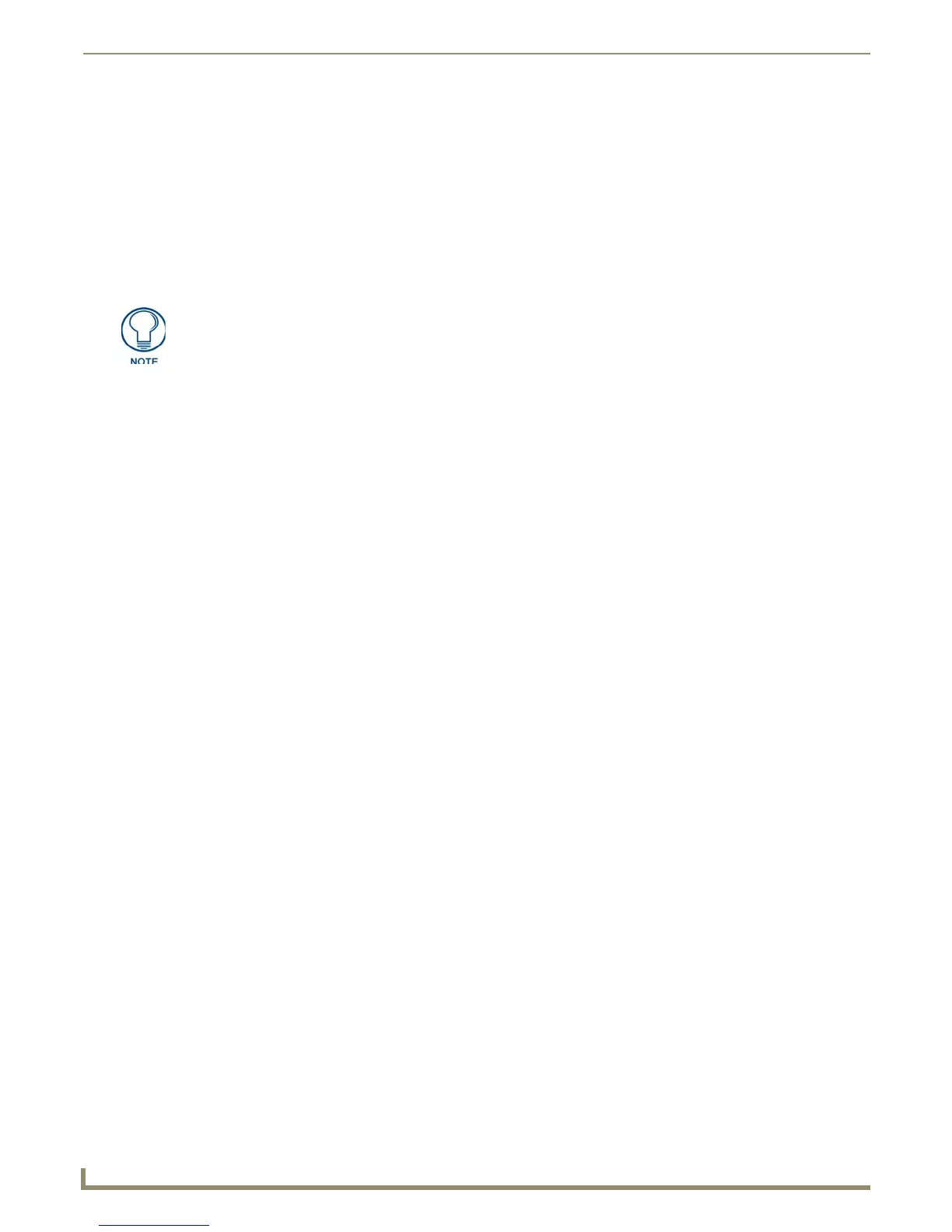Appendix B: Wireless Technology
180
MVP-9000i 9" Modero® ViewPoint® Touch Panel with Intercom
Configuring Modero Firmware via the USB Port
The MVP-9000i needs to be configured to connect with a PC to transfer firmware via the mini-USB port. To configure
the touch panel:
Step 1: Configure The Panel For a USB Connection Type
1.
After the panel powers up, hold the Reset button to display the Setup page (for more information, refer to the
Accessing the Setup pages section on page 43) and open the Protected Setup page.
2. Press System Settings to open the System Settings page.
3. Toggle the blue Type field in the Master Connection section until the choice cycles to USB.
4. Press the Back button on the touch panel to return to the Protected Setup page.
5. Press the Reboot button both to save any changes and to restart the panel. Remember that the panel’s connection
type must be set to USB prior to rebooting the panel and prior to inserting the USB connector.
6. ONLY AFTER the unit displays the first panel page should you THEN insert the mini-USB connector into the
Mini-USB Port on the panel. It may take a minute for the panel to detect the new connection and send a signal to the
PC, indicated by a green System Connection icon.
If a few minutes have gone by and the System Connection icon still does not turn green, complete the
procedures in the following section to set up the Virtual Master and refresh the System from the Online Tree.
This action sends out a request to the panel to respond and completes the communication, turning the System
Connection icon green.
7. Repeat steps 2 and 3 to return to the System Settings page
Step 2: Prepare NetLinx Studio For Communication Via the USB Port
1.
From the Start menu in Windows XP, open the Network Connections dialog (Start > Settings > Network
Connections > Local Area Connection).
2. Look for the Local Area Connection reading Local Area Connection, AMX USB Device Link and double-click on it
to open the Local Status.
3. Press the Properties tab to open the Local Area Connection Properties section.
4. Press the Properties button to open the TCP/IP Properties dialog box.
5. Set the IP address to an address within the same subnet as the panel IP address specified within the USB IP settings
of the panel. For instance, if the default IP address on the device is 172.16.0.2, set the IP address to 172.16.0.1. Use
any class and number currently not being used by your network.
6. Set the Subnet Mask to 255.255.0.0.
7. In the TCP/IP Properties dialog box, click OK.
8. In the Local Area Connection Properties, section, click Close.
ALL fields are then greyed out and read-only. However, they still display any previous
network information.

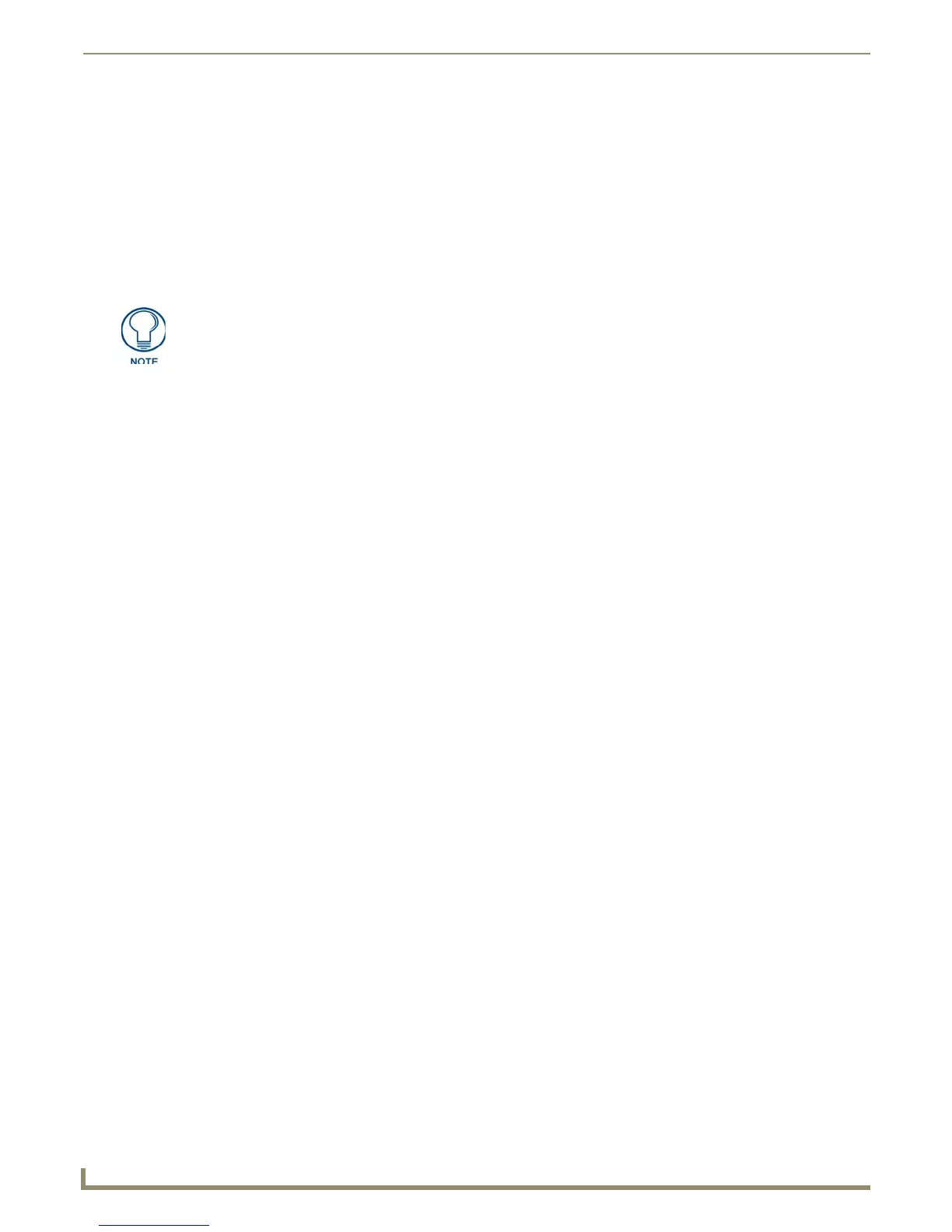 Loading...
Loading...