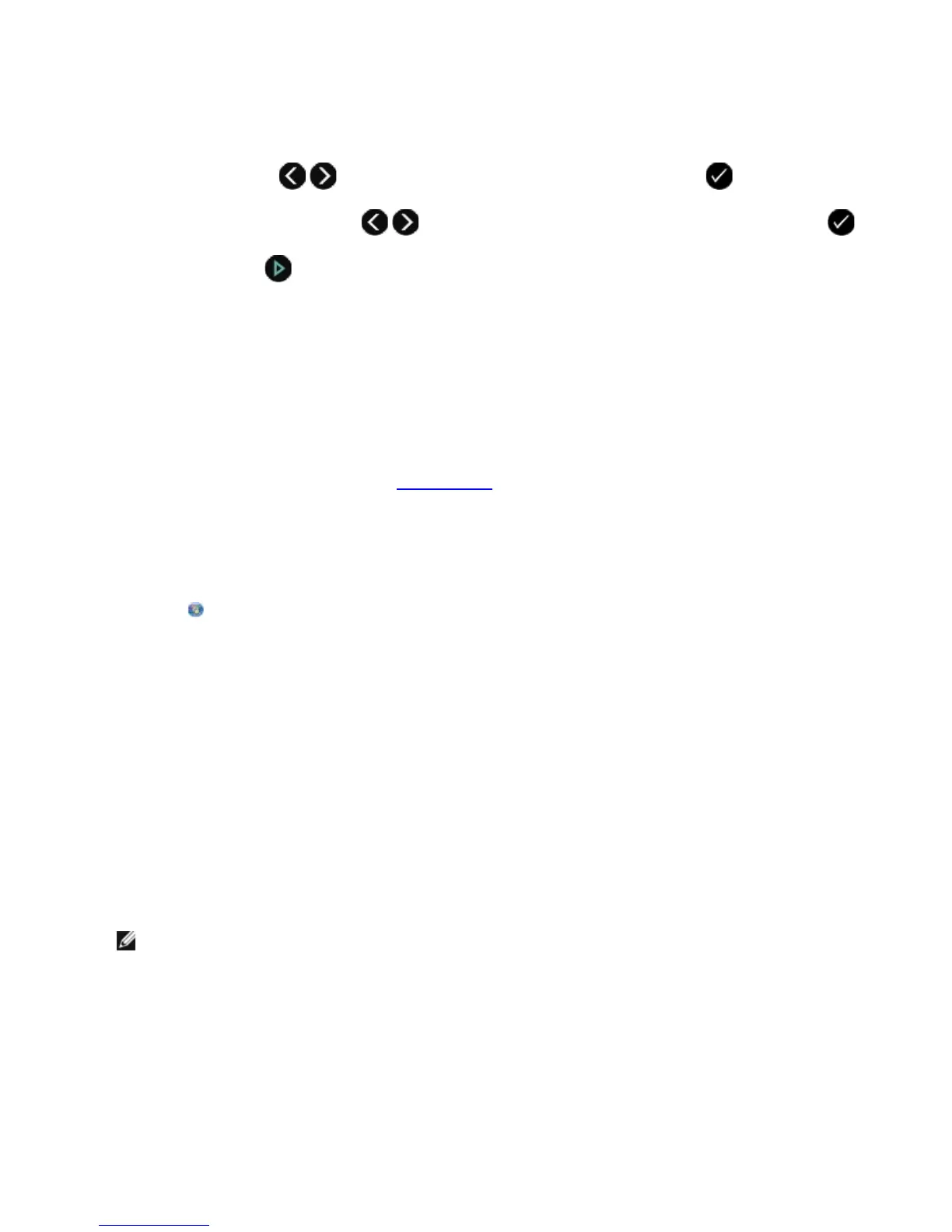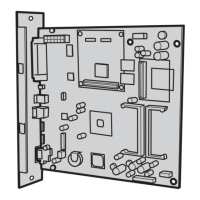1. Insert the memory card or USB key.
If the memory card or USB key contains photos only, the printer automatically switches to the PHOTO mode.
If the memory card or USB key contains documents and photos, the display asks which files to print. Use the left
and right Arrow buttons
to scroll to Photos, and then press the Select button .
2. Use the left and right Arrow buttons to scroll to Save Photos, and then press the Select button .
3. Press the Start button .
The Dell Imaging Toolbox is launched on your computer.
4. Follow the instructions on the Dell Imaging Toolbox dialog box on how to transfer the photos to your computer.
Printing Photos From a CD or Flash Memory Device
1. Turn on your computer and printer, and ensure that they are connected.
2. Load the paper. For more information, see
Loading Paper.
3. Insert a CD or connect a flash memory device (such as a flash drive, memory card, or digital camera) to the
computer, and close any Windows dialogs that appear.
4. In Windows Vista™:
a. Click
® Programs.
b. Click Dell Printers.
c. Click Dell V505.
In Windows XP and Windows 2000:
Click Start® Programs or All Programs® Dell Printers® Dell V505.
5. Select Dell Imaging Toolbox.
The Dell Imaging Toolbox dialog box opens.
6. From the Home screen, click My Photo Album.
7. From the Folders pane, browse to the drive that contains your CD or flash memory device, and then open the
folder that contains your photos.
NOTE: If the drive containing your flash memory device does not appear in the Folders pane, close and
reopen the software, and then repeat steps 1 through 2.
Thumbnails of all photos in the folder appear in the preview area.
8. Click to select the photo or photos you want to print.
9. Click Photo Prints.
10. From the drop-down lists, select the print quality, paper size, and paper type settings you want.
11. To select multiple prints of a photo, or to select photo sizes other than 10 x 15 cm (4 x 6 in.), select the options
you want in the table. Use the drop-down list in the last column to view and select other sizes.

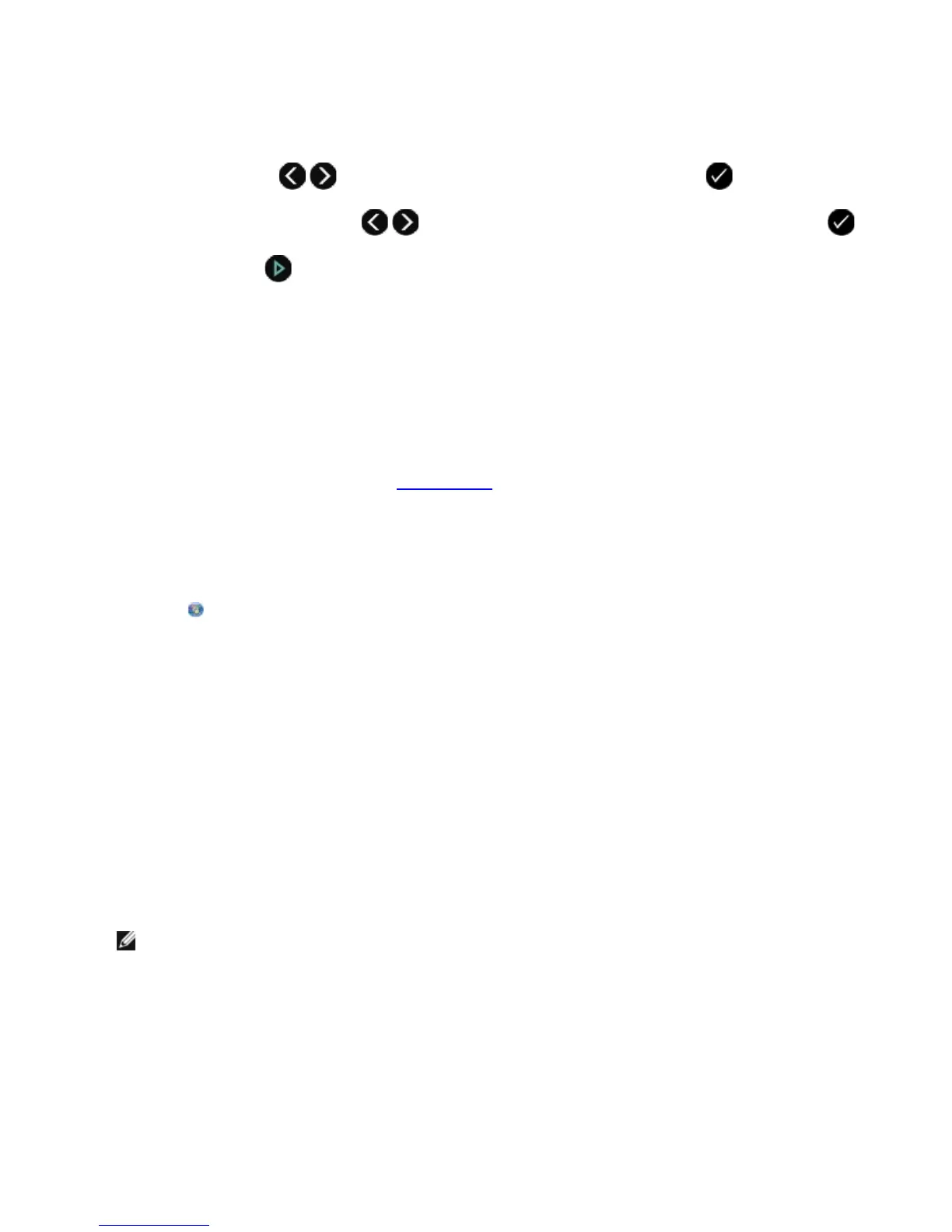 Loading...
Loading...