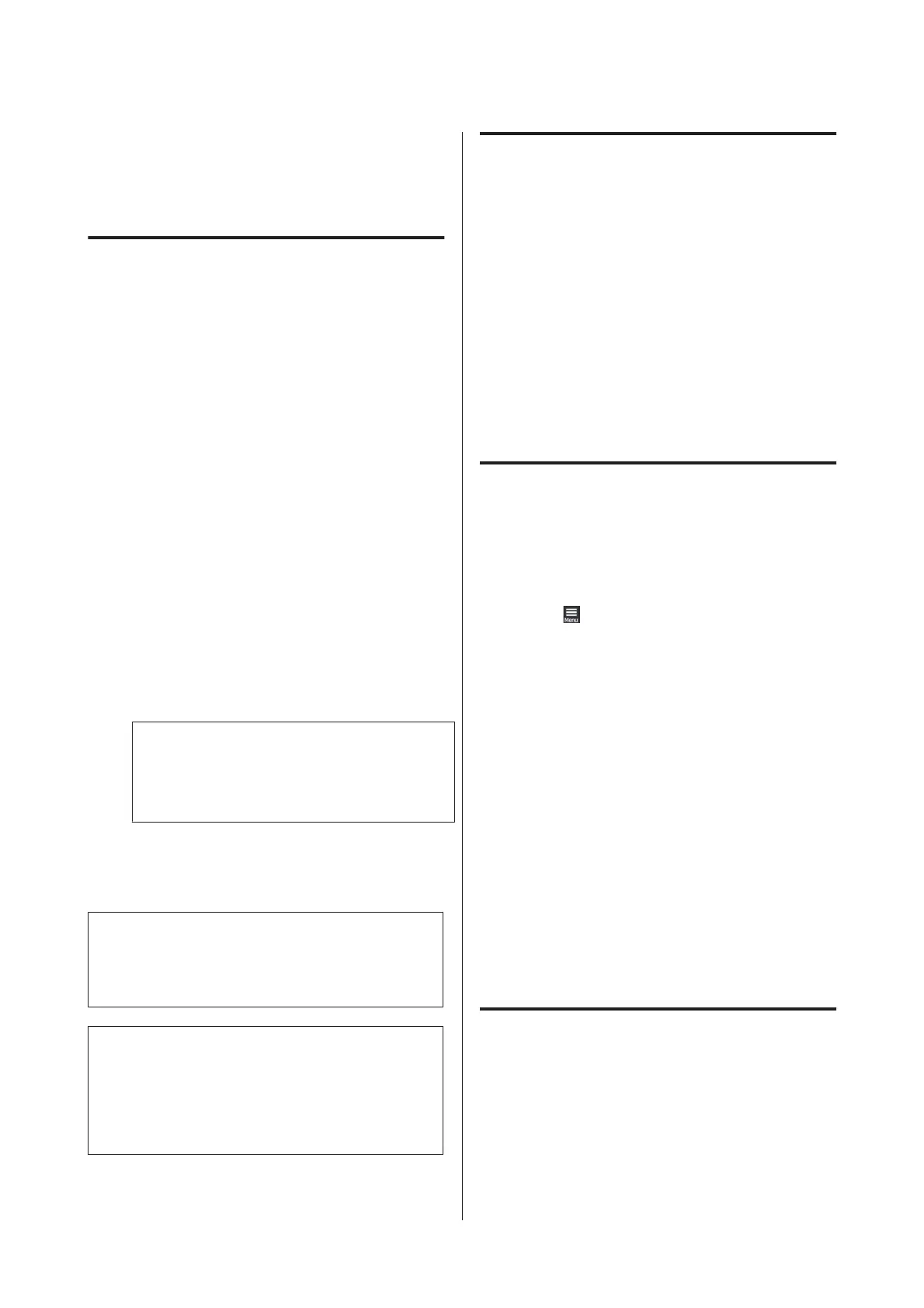Using EPSON Software
Updater
Checking software update
availability
A
Check the following status.
❏ The computer is connected to the Internet.
❏ The printer and the computer can
communicate.
B
Start EPSON Software Updater.
Windows 8.1/Windows 8
Enter the software name in the search charm, and
select the icon displayed.
Except for Windows 8.1/Windows 8
Click Start > All Programs (or Programs) >
Epson Software > EPSON Software Updater.
Mac
Click Move - Applications - Epson Software -
EPSON Software Updater.
Note:
In Windows, you can also start by clicking the
printer icon on the desktop toolbar and selecting
Software Update.
C
Update the software and manuals.
Follow the on-screen instructions to continue.
c
Important:
Do not turn off the computer or printer while
updating.
Note:
Software that is not displayed in the list cannot be
updated using EPSON Software Updater. Check for the
latest versions of the software from the Epson Web site.
http://www.epson.com
Receiving update notifications
A
Start EPSON Software Updater.
B
Click Auto update settings.
C
Select an interval for checking for updates on the
printer's Interval to Check box, and then click
OK.
How to Use Web Config
Instructions for Starting
Launch a browser on a computer connected to the same
network as the printer.
A
Check the IP address of the printer.
Press
, and press in order General Settings -
Network Settings - Network Status - Wired
LAN Status.
B
Launch a Web browser on a computer connected
to the printer via a network.
C
Enter the IP address of the printer in the address
bar of the Web browser and press the Enter or
Return key.
Format:
IPv4: https://IP address of printer/
IPv6: https://[IP address of printer]/
Example:
IPv4: https://192.168.100.201/
IPv6: https://[2001:db8::1000:1]/
Exiting procedure
Close the Web browser.
SC-F10000 Series User's Guide
Introduction
63
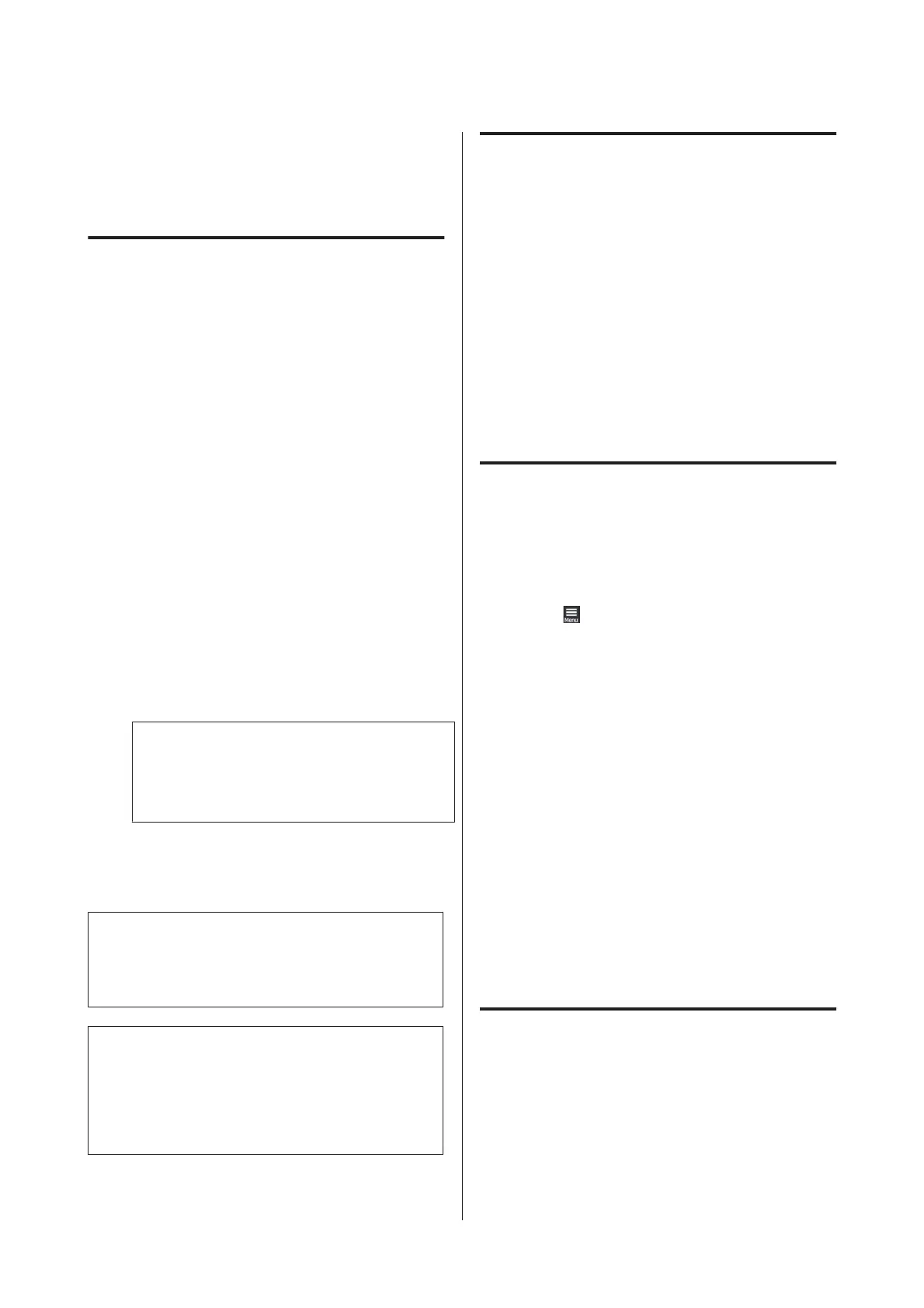 Loading...
Loading...