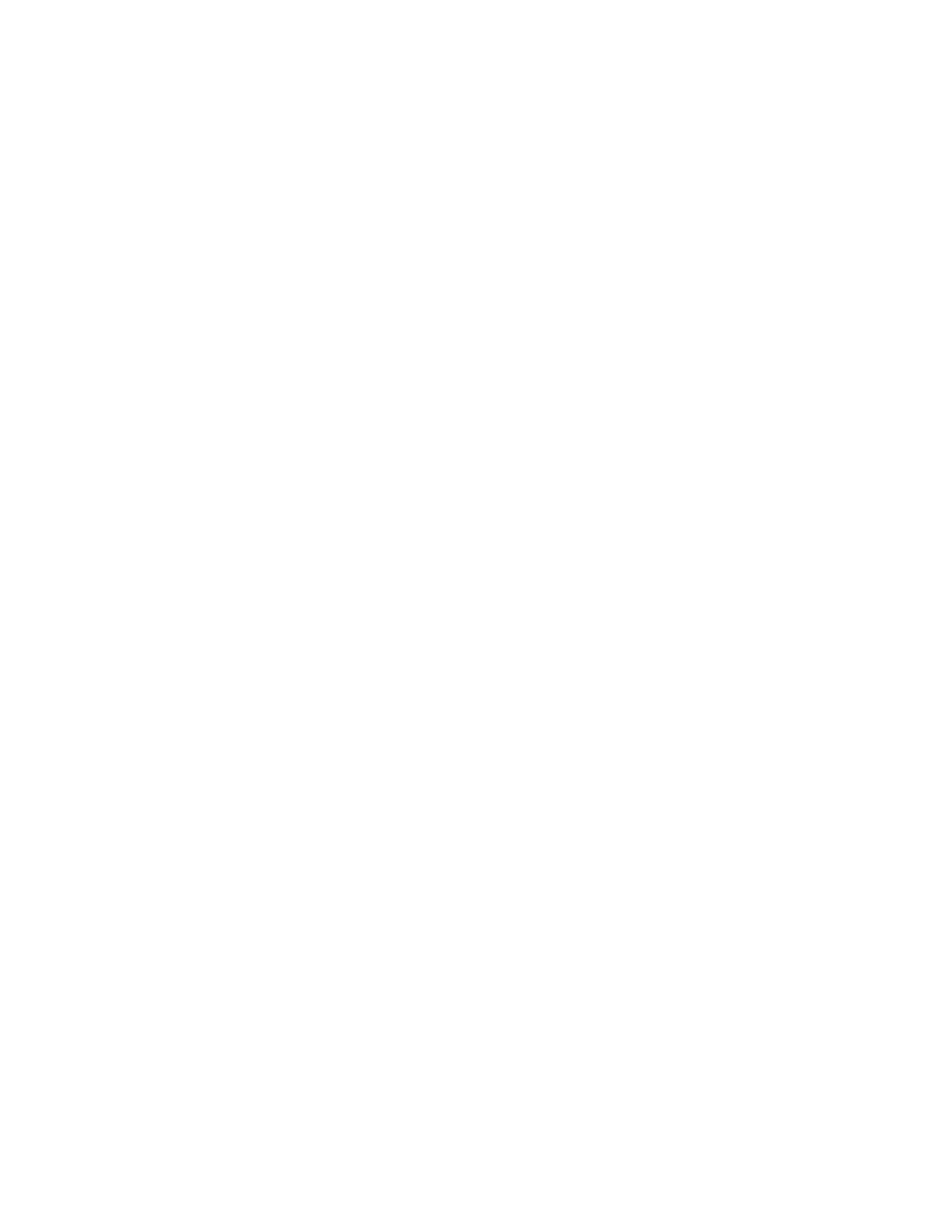36 PX940 User Guide
3. Insert the USB storage device into one of the USB host ports on the printer.
4. Use the USB Device menu to upload the file to the printer.
5. Restart the printer.
The new image file you uploaded appears in place of the original Ready screen.
Printer Profiles
You can save updated printer default settings as a printer profile. The printer
supports multiple profiles that can be saved and loaded at any time. For example,
you can create one profile to use when you are printing on continuous label stock,
and a different profile to use when you are printing on label stock with gaps.
The following printer settings are not saved in a profile:
• IP address for either IPv4 or IPv6 networks
• Media calibration settings for the label stop sensor
• Remote port or remote host values for a remote computer accessing the printer
through raw TCP
Save a Printer Profile from the Web Page
From the printer web page, you can save the current settings as a profile that you
can load from the printer memory at any time.
1. In the printer web page (see Access the Printer Web Page), click the Configure
tab.
2. Click System Settings > General.
3. Click Save As Profile. The Save As Profile screen appears.
4. Enter a name in the Profile field, and then click Save.
Load a Printer Profile from the Web Page
You can load a saved profile from the printer web page.
1. In the printer web page (see Smart Printing), click the Manage tab.
2. Click Profiles.
3. The Resident list includes profiles that are saved in the printer memory.
4. To load a profile from the printer memory, select the profile in the Resident list
and then click Activate. The profile is loaded.
5. To load a profile from another location, lick Browse and browse to the location
of the file. Double-click the file to select it, then click Upload. The profile is
uploaded to the printer.

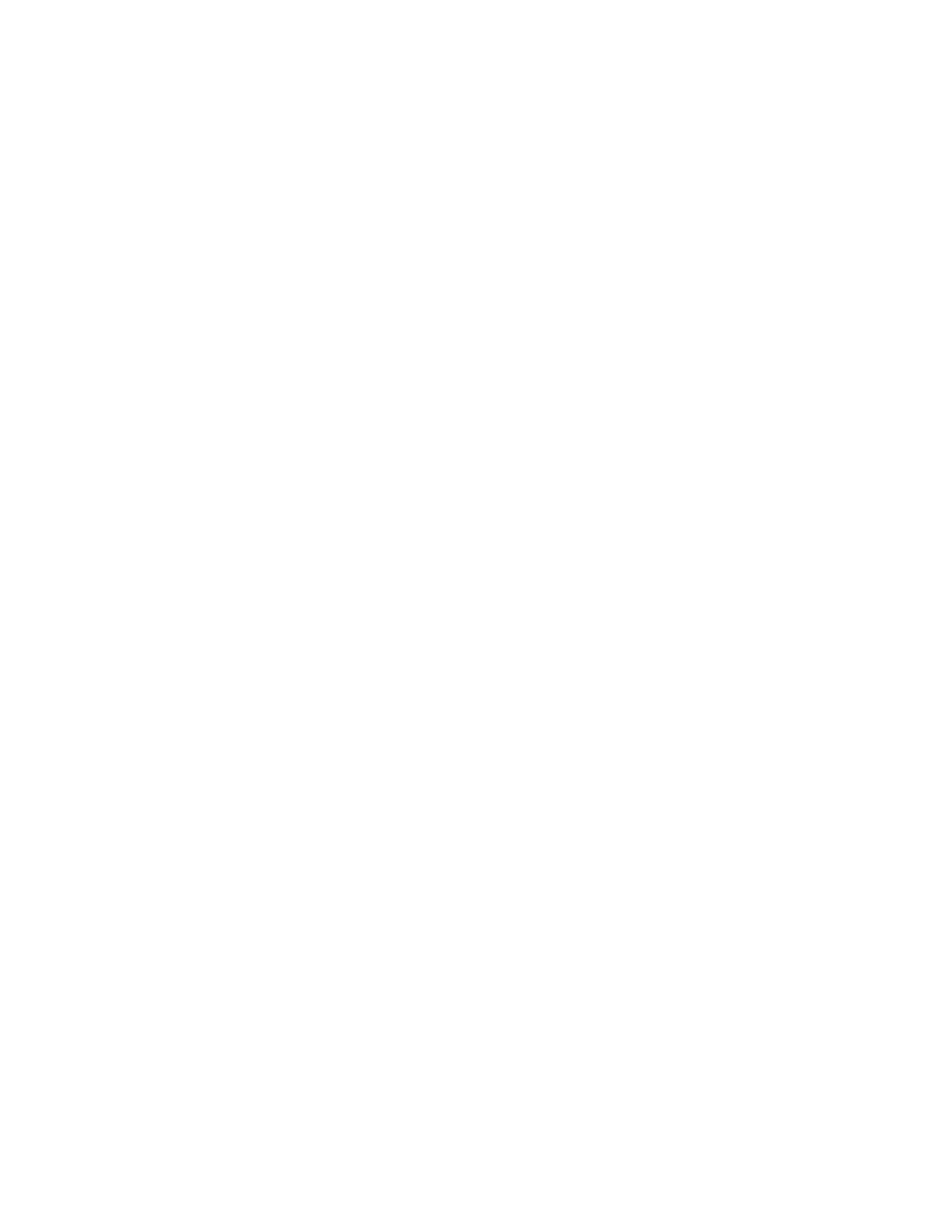 Loading...
Loading...