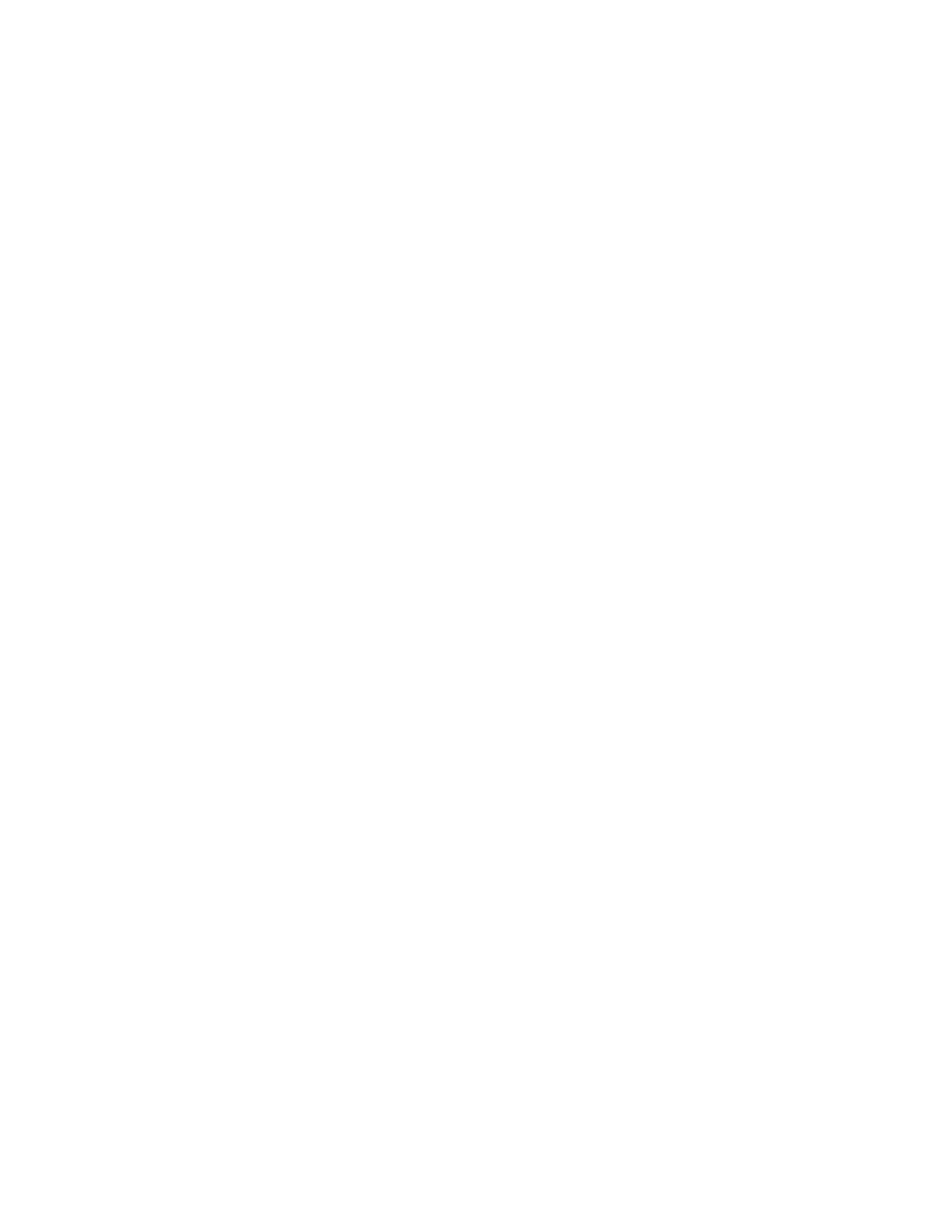PX940 User Guide 69
1. From the Ready screen, open the Main Menu.
2. Select Tools > Restore Defaults. The Restore Defaults menu appears with all
items in the list selected by default.
3. To restore all default settings, continue with the next step. You can also change
the settings that are restored as follows:
• To keep the current network settings, clear the Network settings check box.
• To keep all applications, fonts, and other files you have installed on the
printer, clear the User files check box.
• To keep all current system settings, clear the System Settings check box.
4. Tap the right arrow and, when prompted, tap Yes to restore default settings
and reboot. A confirmation message appears.
5. To return to the Main Menu without restoring the default settings, select No. To
return to the Restore Defaults list without restoring any defaults, select
Cancel.
Restore Defaults with a Hardware-Based Reset
Restore the printer defaults by performing a hardware-based reset.
1. Turn the printer off and open the media cover.
2. Turn the printhead lift lever counterclockwise to raise the printhead.
3. Turn the printer on while pressing and holding the Feed button.
4. Release the Feed button when the status bar is nearly full.
5. All the settings are restored on the printer.
6. Turn the printhead lift lever clockwise to lower the printhead and close the
media cover.
Upgrade the Printer Firmware
Check for periodic updates to the printer firmware. The latest version of the firm-
ware is available from the Honeywell Technical Support Downloads portal
(https://hsmftp.honeywell.com). Go to Software > Printers > Industrial > PX940A
PX940V > Current > Firmware)
You can upgrade the printer firmware using:
• The printer web page
• A USB storage device
• PrintSet 5
Note: After you upgrade the printer firmware, restore the default settings and calibrate the
media sensors.
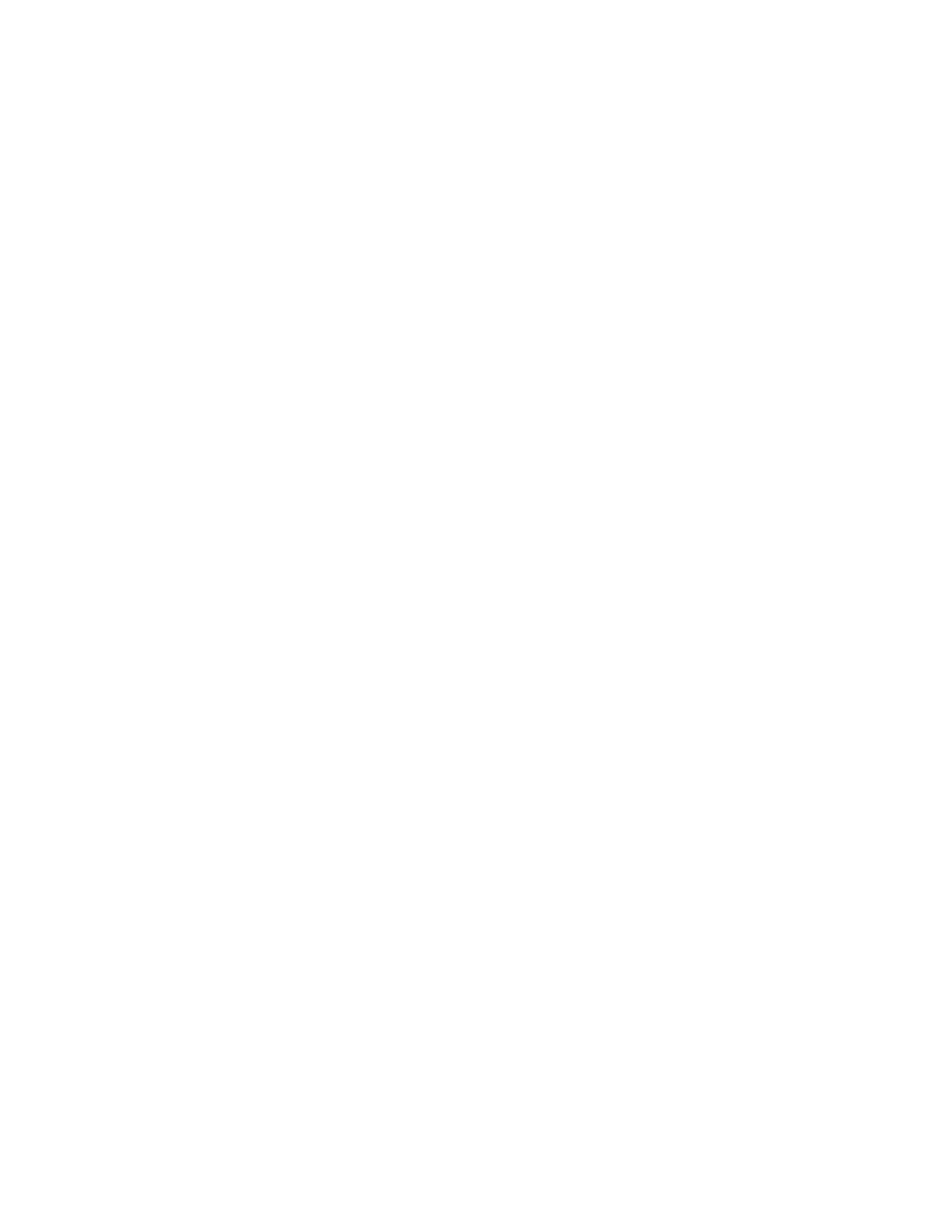 Loading...
Loading...