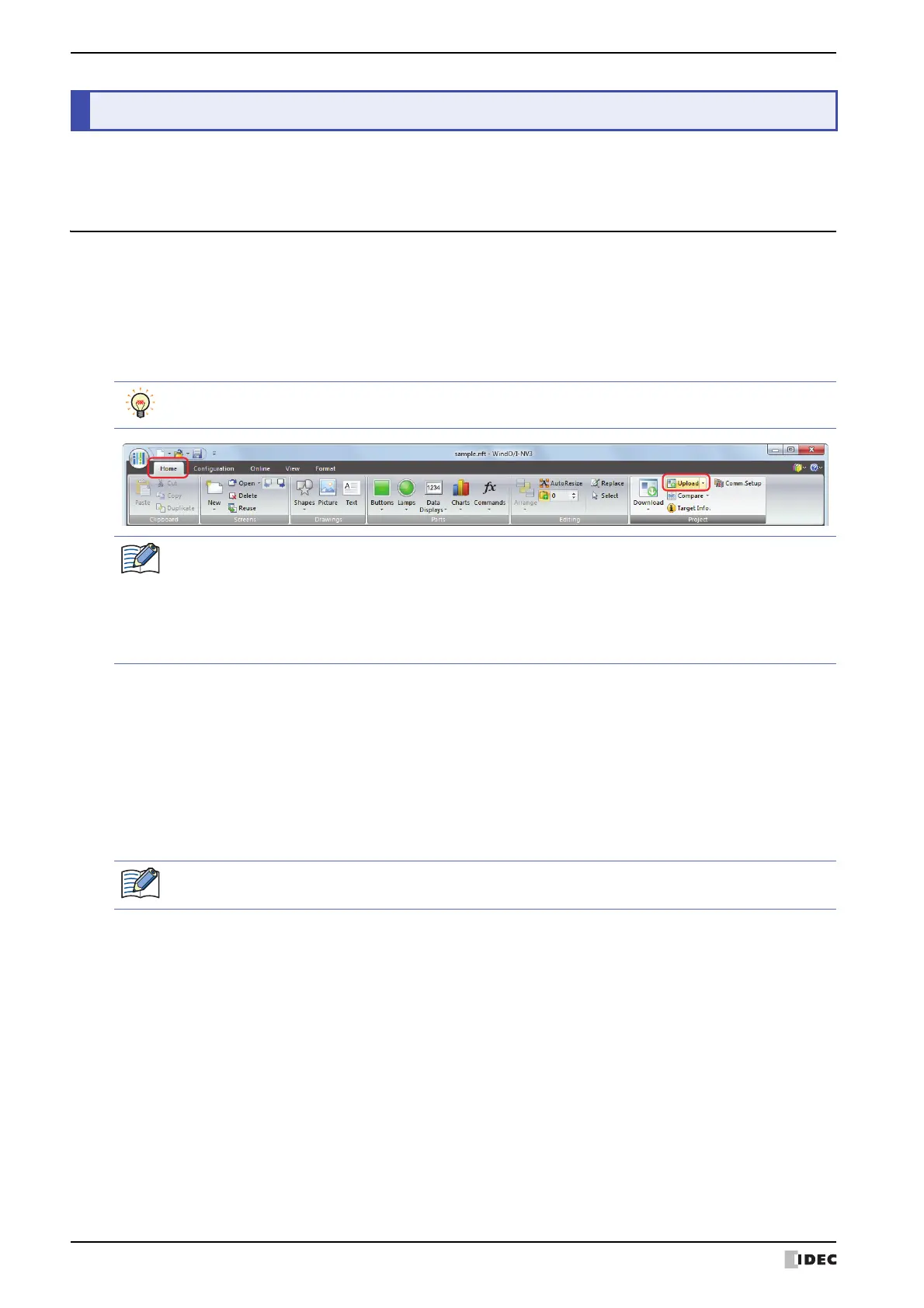3 Uploading
23-18 SmartAXIS Touch User's Manual
Project data in the Touch or in an external memory inserted in a computer can be read using WindO/I-NV3 and saved
to the computer.
3.1 Upload Project Data from the Touch
1 Change communication settings according to the connection method between the computer and the Touch.
In the Communication Settings dialog box, select Touch from Communicate with. To communicate with the Touch
as an O/I Link Slave via an O/I Link Master, select O/I Link Slave. For details, refer to “1.3 Change Communication
Settings” on page 23-5.
2 On the Home tab, in the Project group, click the Upload icon.
• When Communicate with is set to Touch and Port is set to USB, the Upload dialog box is displayed.
• When Communicate with is set to Touch and Port is set to Ethernet, the Target IP Address dialog box is
displayed. Specify the IP address of the Touch, and then click OK to start the upload. For details, refer to “To
execute any function except project data download” on page 23-8.
• When Communicate with is set to O/I Link Slave, the Target Slave dialog box is displayed. Specify the slave
station of the Touch to communicate with, and then click OK to display the Upload dialog box.
If Port is set to Ethernet, specify the IP address of the master via which to upload. For details, refer to “To
execute any function except project data download” on page 23-9.
3 Uploading
While editing project data, project data can be uploaded from the Touch even by clicking the Upload icon
in the Transfer group on the Online tab.
If project data is being edited, project data will be closed. If the project data was changed, a confirmation
message to save the project data is displayed.
•Click Yes to save the project data and display a dialog box corresponding to the communication settings.
•Click No to close the project data without saving changes and display a dialog box corresponding to the
communication settings.
•Click Cancel to stop uploading and return to the editing screen without saving the project data.
If security is enabled in the Touch project, the Password Screen is displayed. Enter the password.
For details, refer to Chapter 21 “User Accounts and the Security Function” on page 21-1.

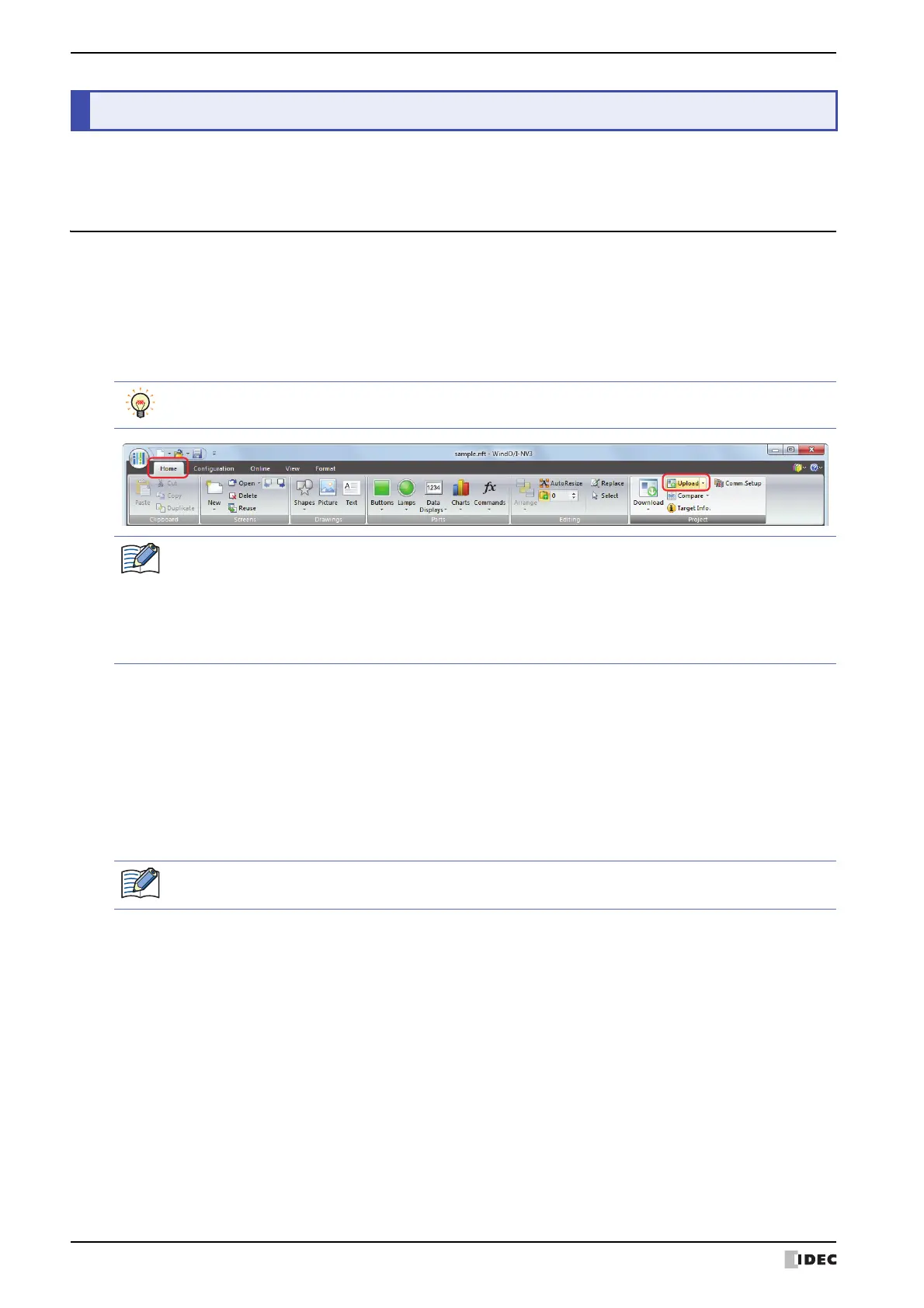 Loading...
Loading...