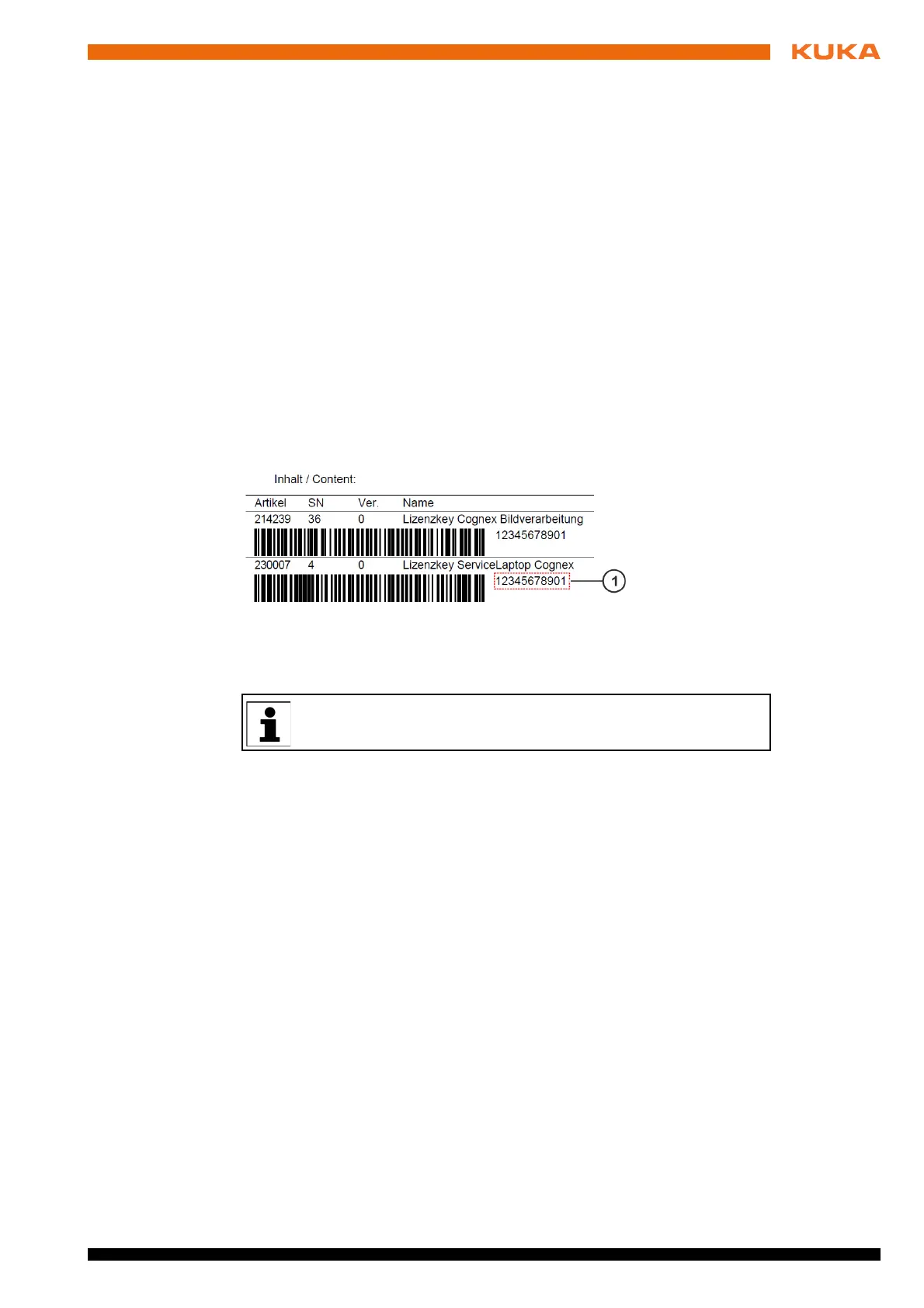53 / 109Issued: 11.10.2013 Version: KST VisionTech 2.1 V1
10 Configuration
10.5.1 Installing the image processing environment
Precondition
The VisionTech software has been copied to a USB stick, or is accessible
via the network.
Procedure 1. Copy the software to the service laptop.
2. Execute the file VisionTech.exe in the directory ..\INTERNAT\KRCSET-
UP\Vision. The image processing environment is installed.
10.5.2 Licensing the image processing environment in WorkVisual
10.5.2.1 Activating the license
Procedure 1. Select the menu sequence Editors > Option packages > VisionTech >
License configuration. The License configuration window is opened.
2. Click on Install license.
3. Enter the license key in the License key box. The license key is enclosed
with the software.
4. Click on Create footprint and select a directory. A file is generated in the
selected directory which links the image processing computer to the li-
cense. An encrypted signature for this computer is saved in the file.
5. Send the generated file to VisionTech@kuka-roboter.de. KUKA Service
will use this to create a licensing file and send it to you.
6. Click on ..., select the received licensing file and confirm with OK.
7. Restart WorkVisual.
10.5.2.2 Repairing the license
Description If hardware components are modified, added or exchanged, this may invali-
date the license. A license becomes invalid if the current signature of the im-
age processing computer differs too greatly from the saved signature. In this
case, the license can be repaired.
Procedure 1. Select the menu sequence Editors > Option packages > VisionTech >
License configuration. The License configuration window is opened.
2. Click on Repair license.
3. In the list of installed licenses, select the license to be repaired.
4. Click on Create repair request and select a directory. A file is generated
in the selected directory.
Fig. 10-1: Extract from the enclosed printout (example)
1 License key
It is not possible to take images with the license for the service laptop.
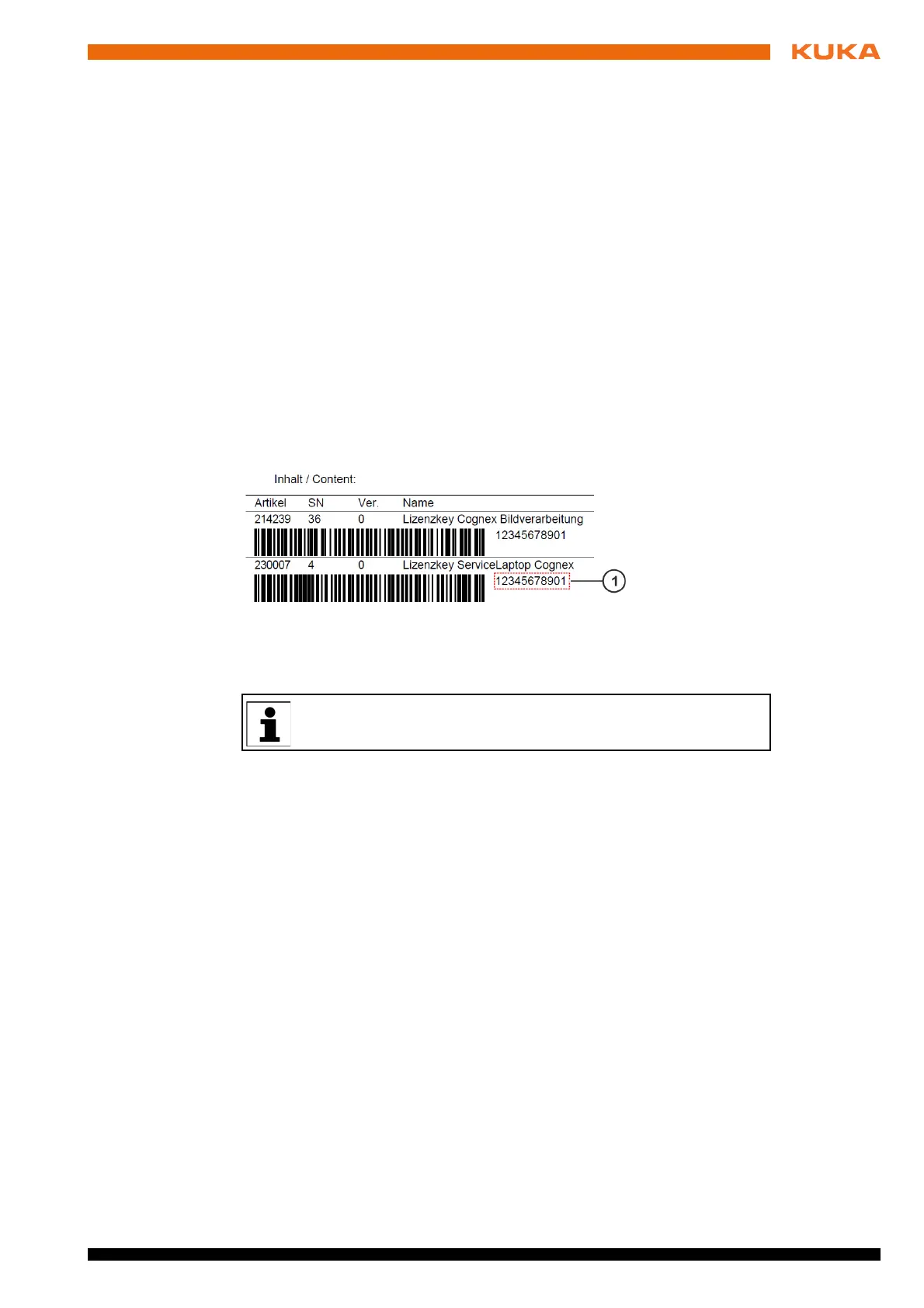 Loading...
Loading...