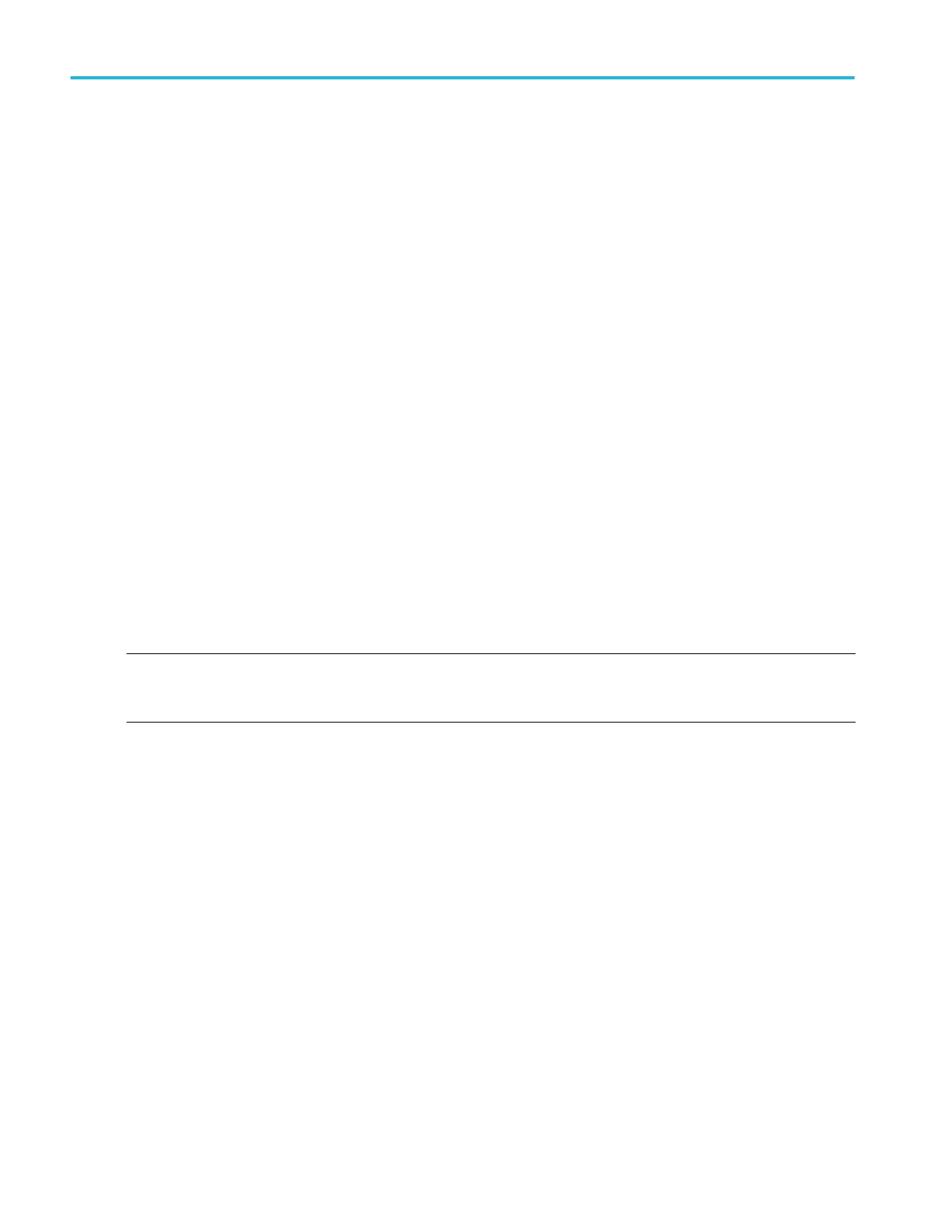Save a user mask to disk
1. From Mask menu, select Mask Edit Setup.
2. In the Mask Edit control window, click the Save button to open the Save As dialog box.
3. Specify the save location in the Save in drop-down list box.
4. In the Name field, enter the mask name; (*.msk) is the default save type for User Mask Files.
5. Click Save to save the mask to specified location on disk.
Recall a user mask from disk
1. From the toolbar, click Masks; then open the Masks tab.
2. Click the User Mask button.
3. Click the Edit User Mask button. The instrument displays the Mask Edit control window.
4. Click the Mask Recall button.
5. The instrument opens the Recall dialog box. The default recall location is the TekScope/Masks folder. If the mask files are in
another folder, use the navigation controls to access the appropriate folder.
6. Select the mask name.
7. Click Recall to load the user mask into user mask memory on the instrument.
Alternatively, the mask can be recalled by selecting Recall from the File Menu. This opens the Recall dialog box where you can
navigate to and select the mask that you want to recall.
Create a user mask with mask testing
Use the Edit control to change a standard mask and create your own mask.
NOTE. Industry standard masks are available with the Mask Testing feature. The Comm Trigger is designed to work with
communications mask and standard testing. Mask testing automatically uses Communication triggers. You must install the Serial
Communications Mask Testing Option on some instruments before you can access the Comm triggers.
1. From the Masks menu, select Mask Setup, or click the Masks button in the toolbar.
2. In the Mask Testing control window, open the Masks tab.
3. From the Masks tab, select the type of mask and standard that you want to use as a basis for your mask.
4. Click User Mask, and then click Copy Current Mask To user Mask.
5. Click Yes. The mask that you selected is now a user mask.
6. To alter the mask, click Edit User Mask.
7. Under Mask Elements, use the up/down arrows to select the segment and vertex that you want to edit. The selected
segment appears in red and a white X indicates the selected vertex.
8. Under Mask Value, click in the Horizontal or Vertical entry boxes. and then use the multipurpose knobs to change the
horizontal or vertical values of the mask.
9. Click Save to save your changes as the User Mask.
Use mask testing
Follow these steps to perform mask testing:
1. From the Mask menu, select Mask Setup, or click the Mask toolbar button.
2. In the Mask Testing control window, open the Masks tab.
How to ?
608 DPO70000SX, MSO/DPO70000DX, MSO/DPO70000C, DPO7000C, and MSO/DPO5000B Series

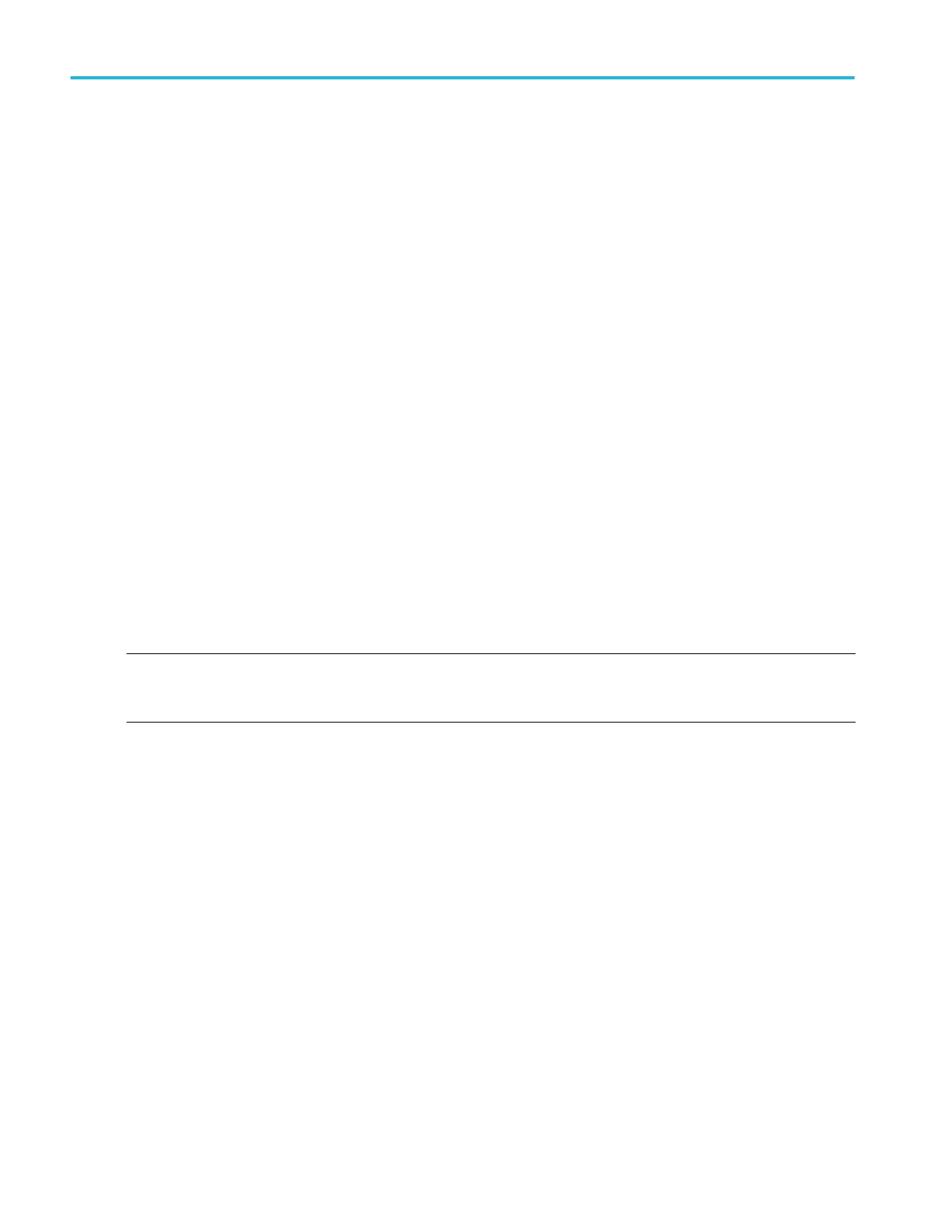 Loading...
Loading...