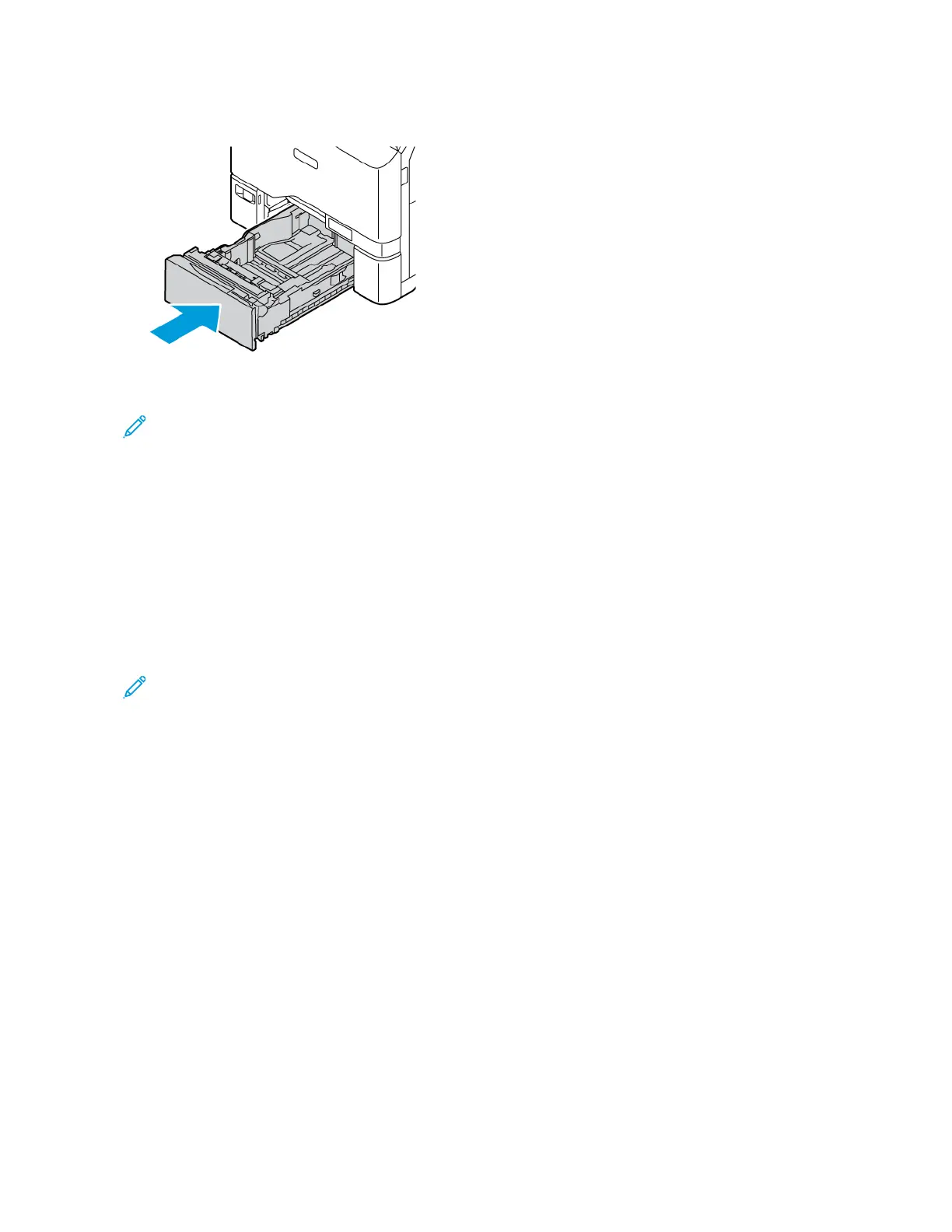6. Slide the tray back into the printer.
7. At the control panel, select the correct paper size, type, and color. Ensure that the paper type is set to Labels.
Note: To change the paper settings when the tray is set to Dedicated mode, refer to Configuring Dedicated
Paper Trays.
8. To confirm the settings, touch CCoonnffiirrmm.
9. To return to the Home screen, press the HHoommee button.
GLOSSY MEDIA
You can print glossy paper, up to 200 g/m
2
, from any tray.
• For Bypass Tray, load the paper with the glossy side or print side down.
• For 550-sheet standard trays, Trays 1–5, load the paper with the glossy side or print side up.
Note: For best results, load Glossy Cardstock paper into the Bypass Tray.
Guidelines for Printing on Glossy Paper
• Do not open sealed packages of glossy paper until you are ready to load them into the printer.
• Leave glossy paper in the original wrapper, and leave the packages in the shipping carton until ready to use.
• Remove all other paper from the tray before loading glossy paper.
• Load only the amount of glossy paper that you are planning to use. Do not leave glossy paper in the tray when
you are finished printing. Reinsert unused paper in the original wrapper and seal.
• Rotate paper frequently. Long periods of storage in extreme conditions can cause glossy paper to curl and jam
in the printer.
• In the print driver software, select the desired glossy paper type or select the tray loaded with the desired paper.
Loading Glossy Paper in Bypass Tray
1. Before you load glossy paper, remove all other paper from the tray.
2. Load only the amount of paper you plan to use.
3. Load the paper with the glossy side or print side down.
Xerox
®
VersaLink
®
C620 Color Printer User Guide 159
Paper and Media
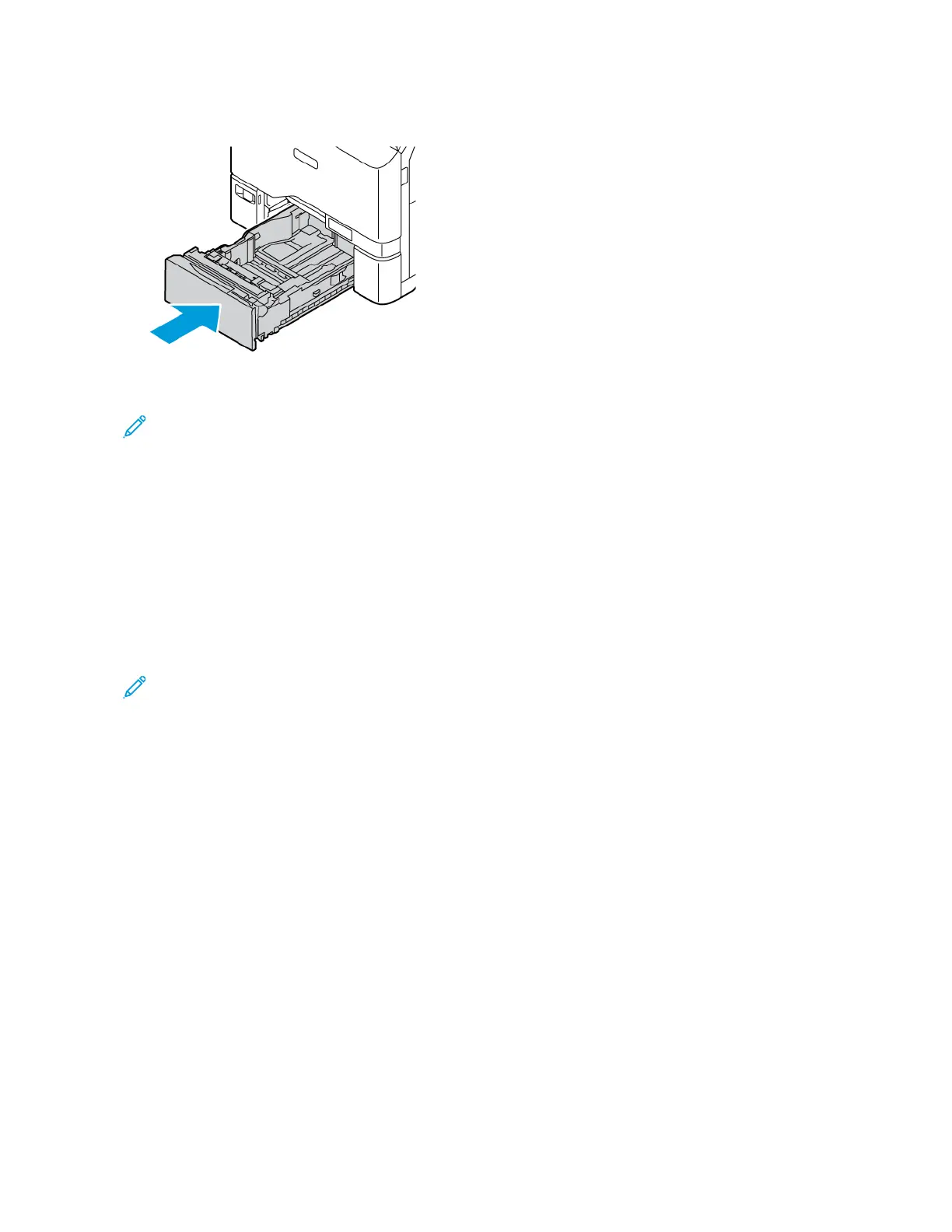 Loading...
Loading...