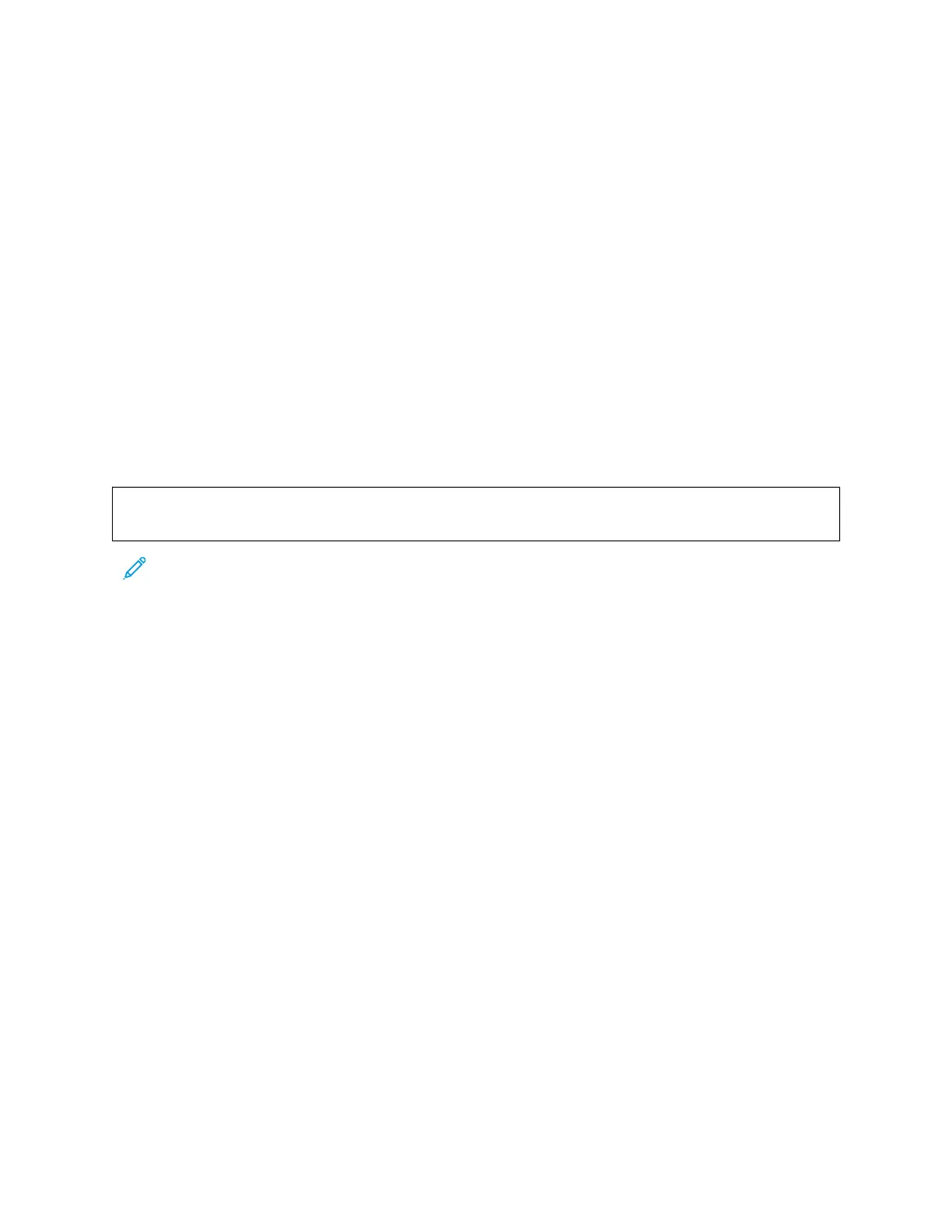• For best results on most paper, ensure that the color correction option in the print driver is set to the
recommended setting XXeerrooxx AAuuttoommaattiicc CCoolloorr.
• To produce more vivid results, select a mode of color correction. For example, when printing graphics in which
the sky does not look blue enough, for a more vibrant blue sky, select VViivviidd CCoolloorr.
• To match the color output to another output device, select a custom Color Correction option.
• To apply different color corrections to text, graphics, and images, select CCuussttoomm AAuuttoommaattiicc CCoolloorr. The Custom
Automatic Color feature provides custom color corrections using color systems such as RGB color, CMYK color,
spot color, or CIE color.
• To adjust particular characteristics of the printed color, such as lightness, contrast, saturation, and color casts,
select CCoolloorr AAddjjuussttmmeennttss.
Solving Print-Quality Problems
Your printer is designed to produce high-quality prints consistently. If you observe print-quality problems, use the
information in this section to troubleshoot the problem. For more information, go to www.xerox.com/office/
VLC620support.
WWaarrnniinngg:: The Xerox Warranty or Service Agreement does not cover damage caused by using
unsupported paper or specialty media. For more information, contact your local Xerox representative.
Note: To enhance the print quality, the toner cartridges for many models are designed to cease functioning
at a predetermined point.
Printing the Troubleshooting Print-Quality Pages
1. At the printer control panel, press the HHoommee button.
2. Touch DDeevviiccee.
3. Touch IInnffoorrmmaattiioonn PPaaggeess.
4. To print procedures on resolving print-quality problems, touch TTrroouubblleesshhoooottiinngg PPrriinntt QQuuaalliittyy PPaaggee, then
touch PPrriinntt.
5. Compare your print-quality problems to the examples on the pages.
Eliminating the Paper or Media as the Problem
Damaged or unsupported paper or media can cause print-quality problems even when the printer, application, and
print driver are working perfectly. Use the following guidelines to eliminate the paper as the source of the print-
quality problem:
• Make sure that the printer supports the paper or media.
• Make sure that the printer is loaded with undamaged, dry paper.
• If the condition of the paper or media is in doubt, replace it with new paper or media.
• Make sure that you have the proper tray selected in the print driver and from the control panel.
• Make sure that you have the correct paper type selected in the print driver and in the control panel of the
printer.
Xerox
®
VersaLink
®
C620 Color Printer User Guide 203
Troubleshooting
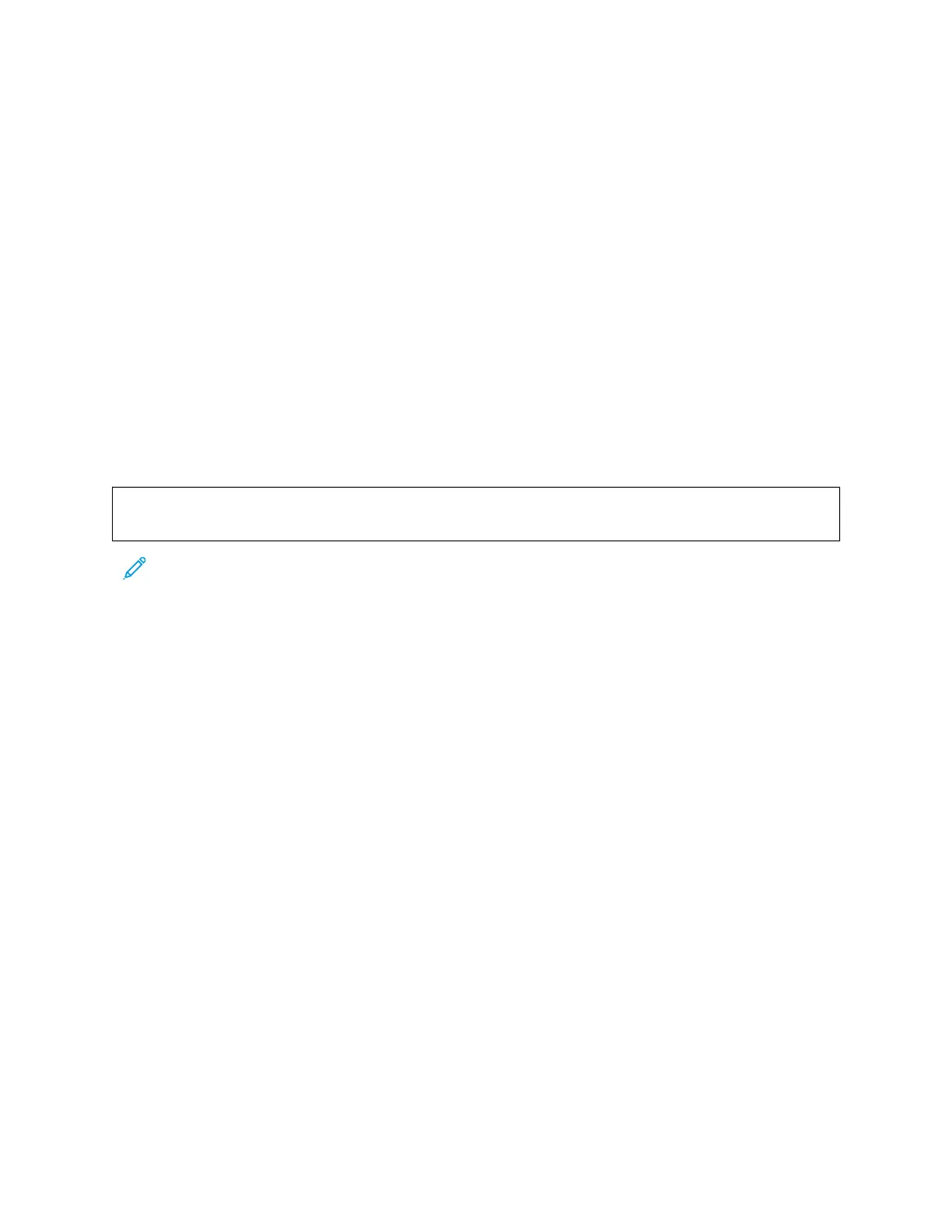 Loading...
Loading...