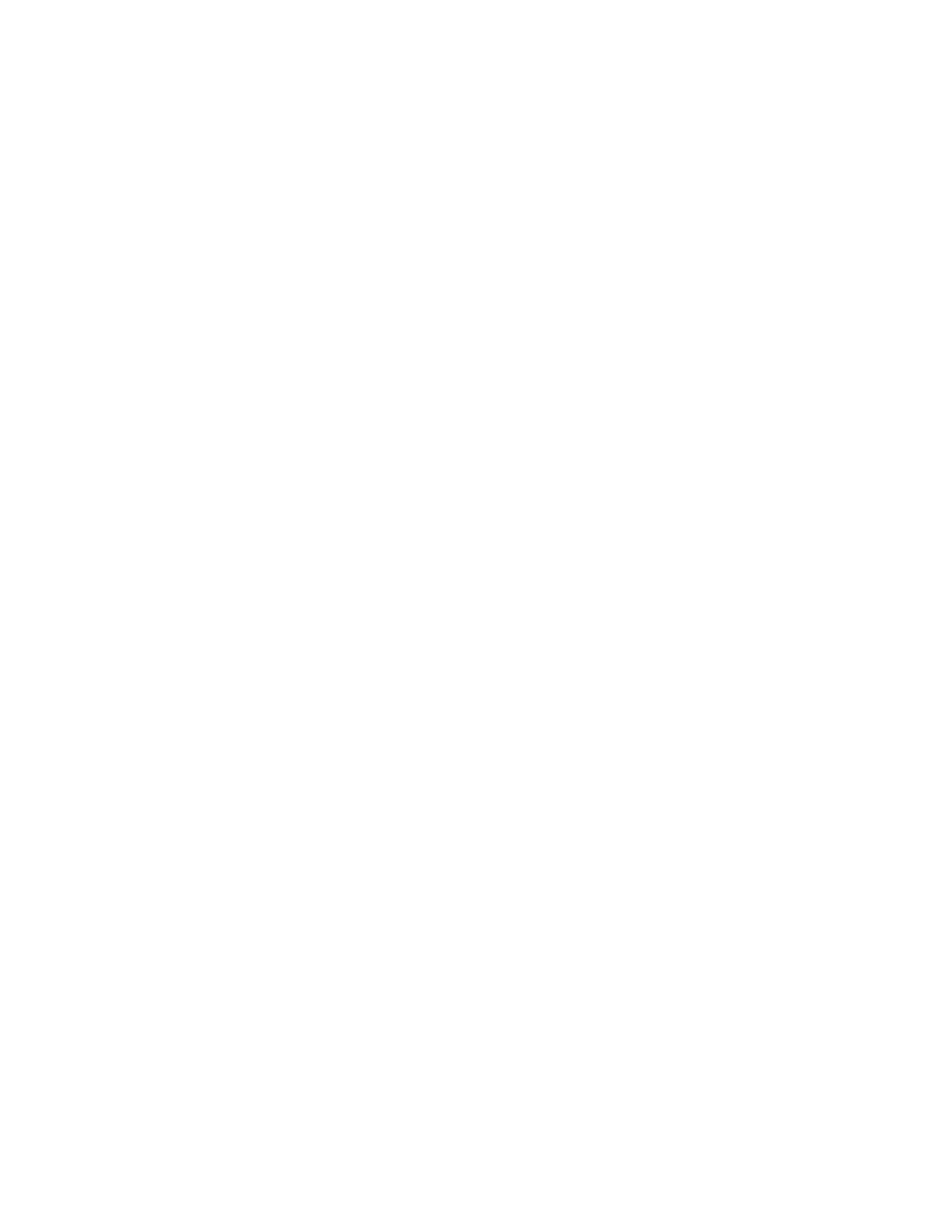5. For the job that you want to process, select the check box.
6. From the menu, select an option.
• PPrriinntt JJoobb: This option prints a job immediately.
• DDeelleettee JJoobb This option deletes the saved job.
• MMoovvee JJoobb: Use this option to move the job to another folder location.
• CCooppyy JJoobb: Use this option to duplicate the job.
7. Click GGoo.
Secure Print
Use Secure Print to print sensitive or confidential information. After you send the job, it is held at the printer until
you enter your passcode at the printer control panel.
After a Secure Print job is printed, it is deleted automatically.
Printing using Secure Print
1. In your software application, access the print settings. For most software applications, press CCTTRRLL++PP for
Windows or CCMMDD++PP for Macintosh.
2. Select your printer, then open the print driver.
• For Windows, click PPrriinntteerr PPrrooppeerrttiieess. Depending on your application, the title of the button varies.
• For Macintosh, in the Print window, click PPrreevviieeww, then select XXeerrooxx FFeeaattuurreess.
3. For Job Type, select SSeeccuurree PPrriinntt.
4. Type the passcode, confirm the passcode, then click OOKK.
5. Select any other required printing options.
• For Windows, click OOKK, then click PPrriinntt.
• For Macintosh, click PPrriinntt.
Releasing a Secure Print Job
1. At the printer control panel, press the HHoommee button.
2. Touch JJoobbss.
3. To view Secure Print jobs, touch SSeeccuurree JJoobbss.
4. Do one of the following:
• If you submitted a single Secure Print job, touch the folder, then touch the job. Enter the passcode number,
then touch OOKK. The job prints automatically.
• If you submitted multiple Secure Print jobs, touch the folder, enter the passcode number, then touch OOKK.
Select an option:
• To print a single Secure Print job, touch the job required.
• To print all the jobs in the folder, touch PPrriinntt AAllll.
• To delete a single Secure Print job, touch the TTrraasshh icon. At the prompt, touch DDeelleettee.
Xerox
®
VersaLink
®
C620 Color Printer User Guide 93
Xerox
®
Apps
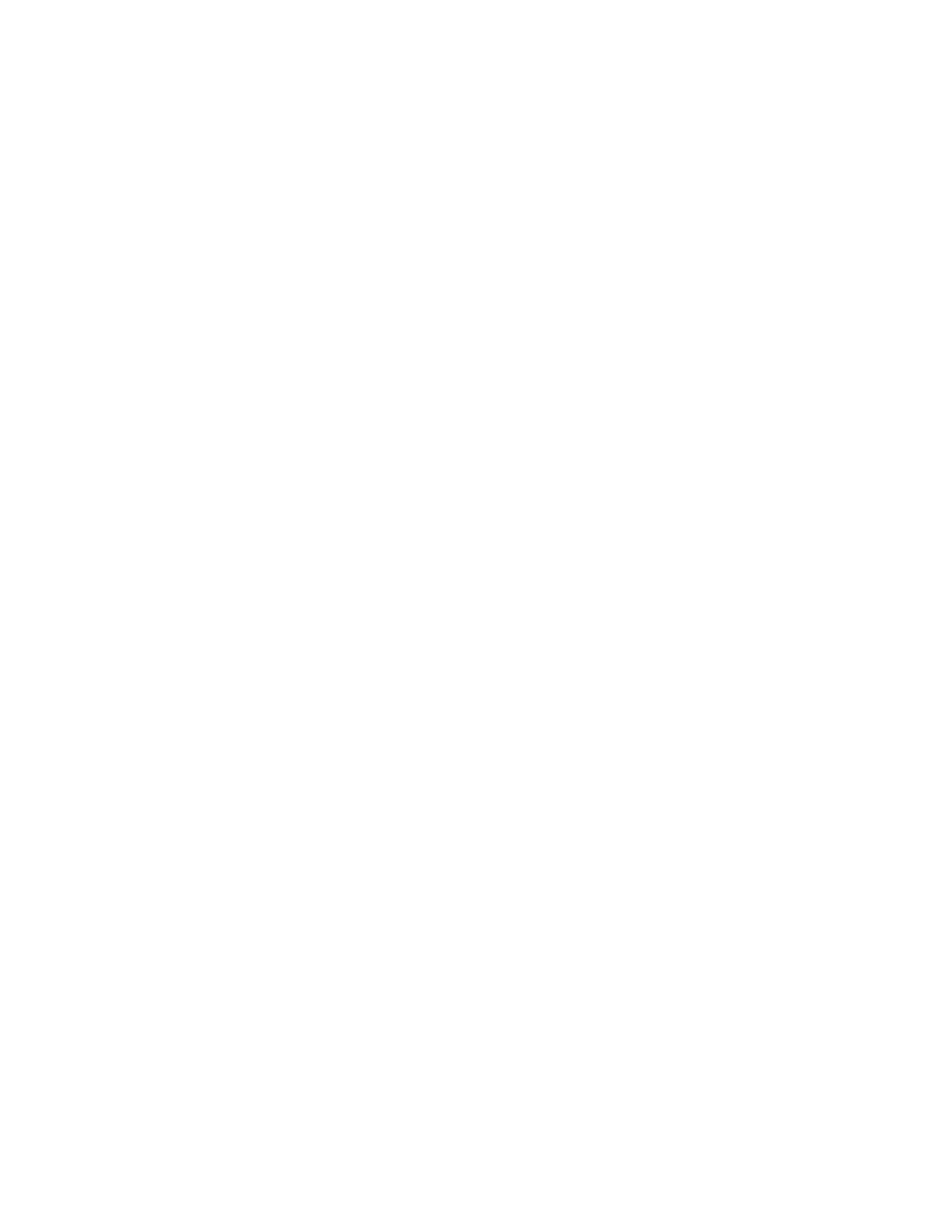 Loading...
Loading...