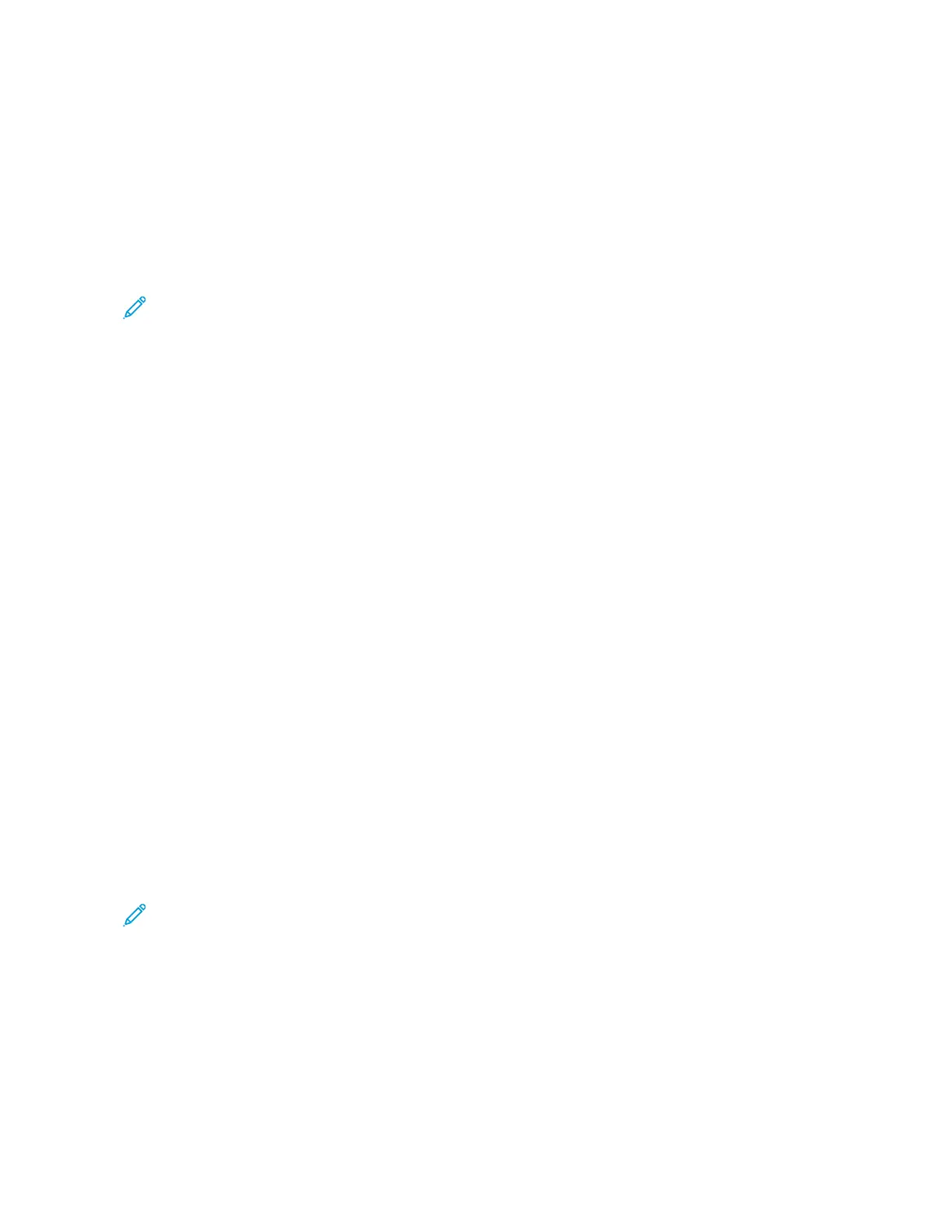6. If you have the XEA app installed on your smartphone already, then touch II HHaavvee tthhee AApppp.
Connect to Xerox Easy Assist Mobile App screen appears with a QR Code.
7. To connect the printer to the app, scan the QR Code through the XEA app, then follow the instructions that
appear on your smartphone and the control panel.
8. To view the Wireless network information, touch MMaannuuaall EEnnttrryy. The Wi-Fi Direct information appear on the
control panel touchscreen. To connect the printer to the app, you can type the Wi-Fi Direct information
manually on the XEA app.
Note: If the printer and mobile device cannot communicate, ensure that they are on the same network.
9. To return to the Connect to Xerox Easy Assist Mobile App screen, touch CClloossee.
10. To return to the Xerox Easy Assist App main screen, touch BBaacckk.
Adding Multiple Printers to the Xerox Easy Assist App
If your printer is already set up on your network and the Initial Setup Wizard is complete, through the XEA app, you
can include additional printers directly to the list of My Printers. To add printers that are on the network, open the
XEA app Home page. On the My Printers screen, touch the ++ icon, then refer to the following options:
• SSeettttiinngg UUpp aa NNeeww PPrriinntteerr: To set up a new printer from your smartphone XEA app, at the Add Printer screen,
select SSeett UUpp aa NNeeww PPrriinntteerr. Follow the instructions that appear on the printer control panel and your mobile
device.
• AAddddiinngg aann EExxiissttiinngg PPrriinntteerr: To add an existing printer from the network, select any one from the options:
– QQRR CCooddee: To scan the printer QR Code with the XEA app scanner, touch QQRR CCooddee. To find the QR Code of
the printer, refer to After Initial Installation: Connecting to the Xerox
®
Easy Assist App from the Control
Panel.
– IIPP AAddddrreessss: To connect to the printer by typing the IP Address manually, touch IIPP AAddddrreessss. Type the IP
Address of the printer, then touch OOKK. To find the IP Address of the printer, refer to Finding the IP Address
of Your Printer.
• FFiinnddiinngg tthhee NNeeaarrbbyy NNeettwwoorrkk PPrriinntteerrss: When your smartphone is connected to the same wireless or wired
network as the printer, to find nearby printers, select PPrriinntteerrss AArroouunndd MMee. The app looks for nearby printers on
the network:
– If the app finds the printer, you can select and add the printer directly.
– If the app is unable to find the printer you are looking for, then you can add the printer by typing its IP
address.
Note: If the printer and mobile device cannot communicate, ensure that they are on the same network.
Xerox
®
VersaLink
®
C620 Color Printer User Guide 89
Xerox
®
Apps
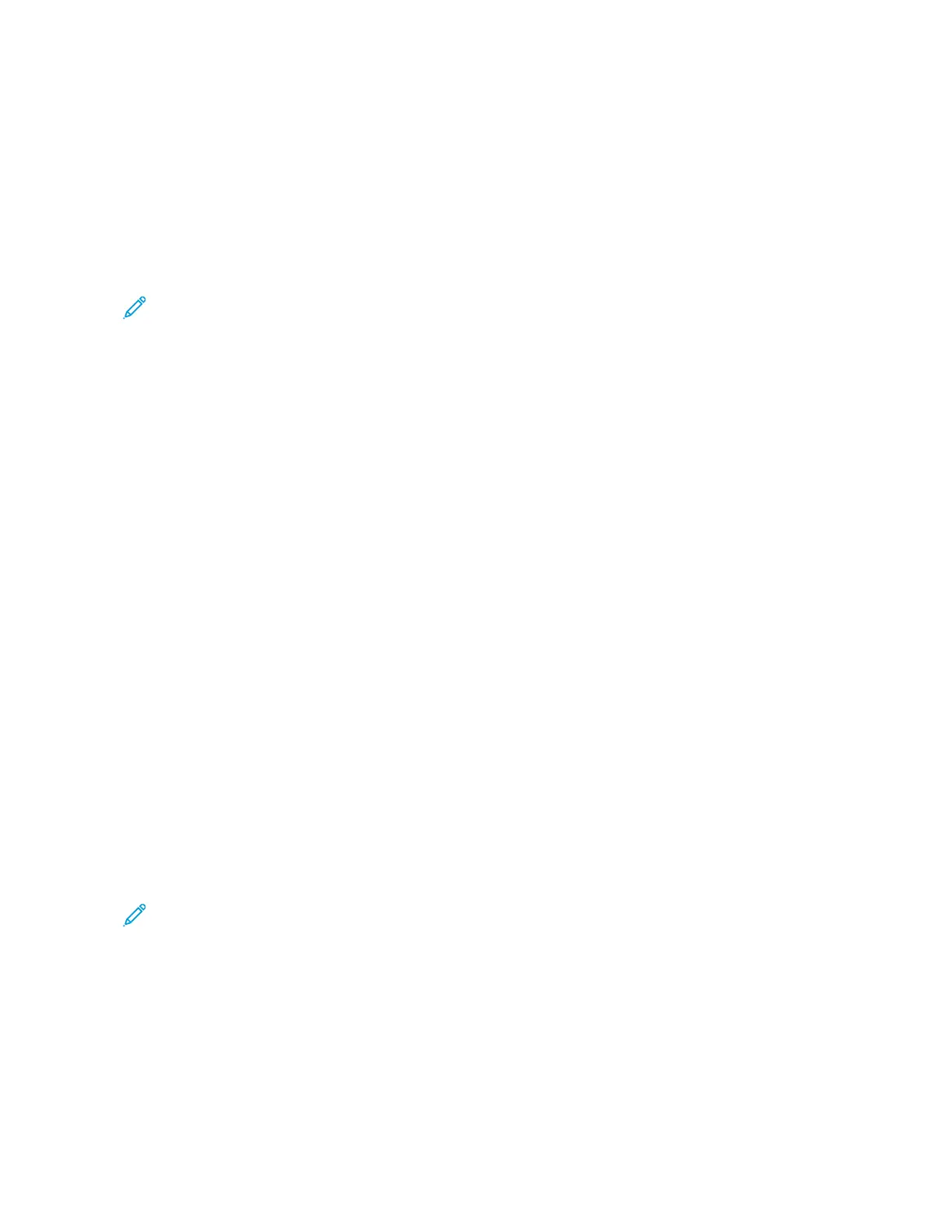 Loading...
Loading...