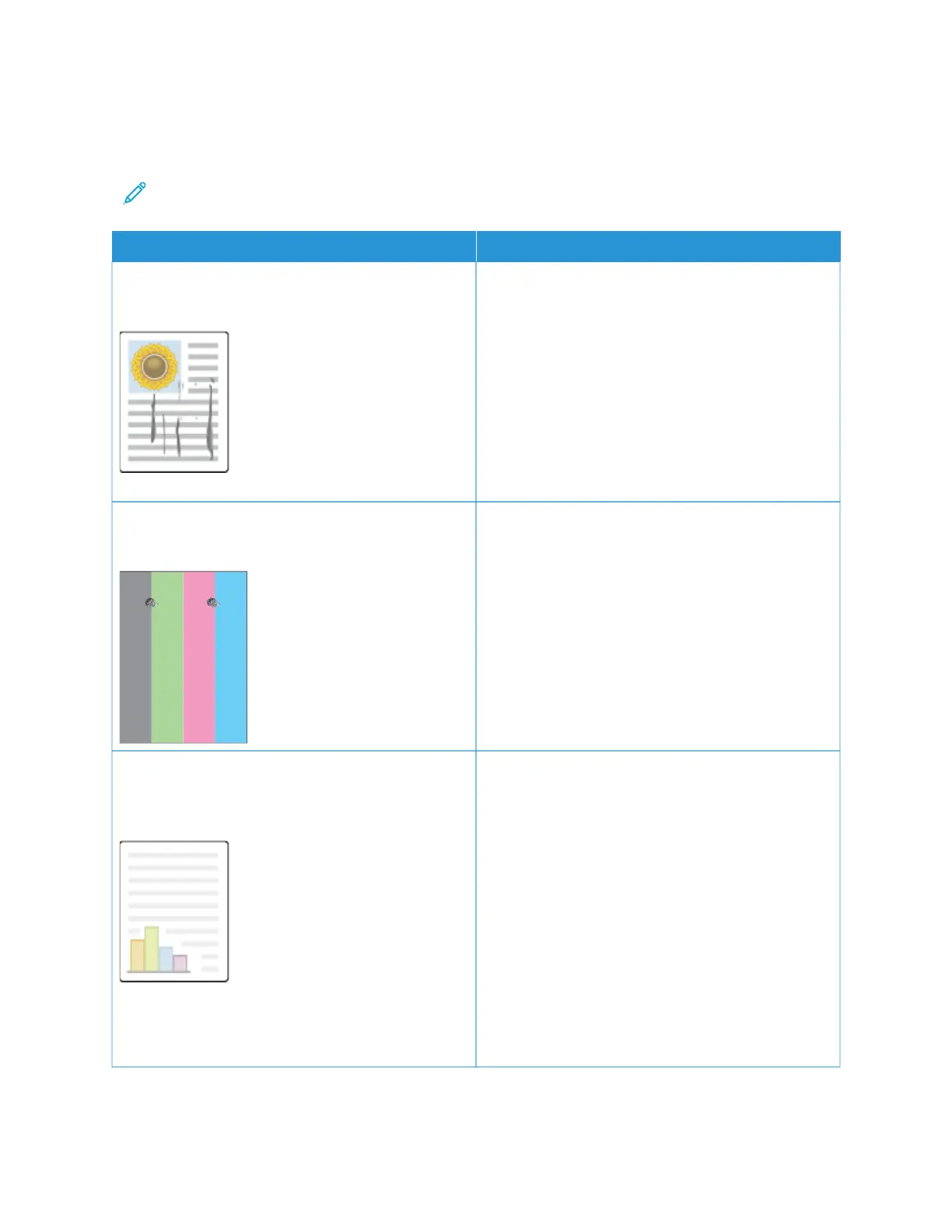Print-Quality Problems and Solutions
Use the following table to find solutions to print-quality problems.
Note: At the printer control panel, press the HHoommee button. Touch DDeevviiccee >> IInnffoorrmmaattiioonn PPaaggeess >>
TTrroouubblleesshhoooottiinngg PPrriinntt QQuuaalliittyy PPaaggee >> PPrriinntt.
PPRROOBBLLEEMM SSOOLLUUTTIIOONN
Smears, Smudges, and Streaks
Dark or light marks appear on your output.
Run a print job consisting of several blank pages
through the printer to remove toner accumulated on
the fuser.
If the problem persists, print the test pages to help
determine which component is causing the image-
quality problem.
• If the defect occurs in one color only, replace the
corresponding imaging unit.
• If the defect occurs in all colors and is visible on all
the test pages, replace the fuser.
Repeating Spots or Lines
Spot or lines appear at regular intervals on the prints.
1 To identify the part of the printer that is causing
the problem, print the Repeating Defects page. At
the control panel, press the HHoommee button, then
touch DDeevviiccee >> TToooollss >> TTrroouubblleesshhoooottiinngg >>
SSuuppppoorrtt PPaaggeess >> RReeppeeaattiinngg DDeeffeeccttss PPaaggee >>
PPrriinntt.
2 To identify the part responsible for the repeating
spots or lines, follow the instructions on the
Repeating Defects page.
3 To correct the problem, replace the printer part
identified on the Repeating Defects page.
Colors Too Light or Too Dark
The print or color density is too light, missing, or the
background is foggy.
1 Verify that the paper you are using is the correct
type for the printer and is loaded properly. For
details, see Supported Paper.
2 Verify that the paper loaded in the tray matches
the paper type selected at the control panel and in
the print driver.
3 To print procedures on resolving print-quality
problems, at the control panel, press the HHoommee
button. Touch DDeevviiccee >> IInnffoorrmmaattiioonn PPaaggeess >>
TTrroouubblleesshhoooottiinngg PPrriinntt QQuuaalliittyy PPaaggee >> PPrriinntt.
If the Color Reference page looks correct, the
printer is printing properly. Your application or
incorrect settings in the print driver can be causing
the print-quality problems.
206
Xerox
®
VersaLink
®
C620 Color Printer User Guide
Troubleshooting
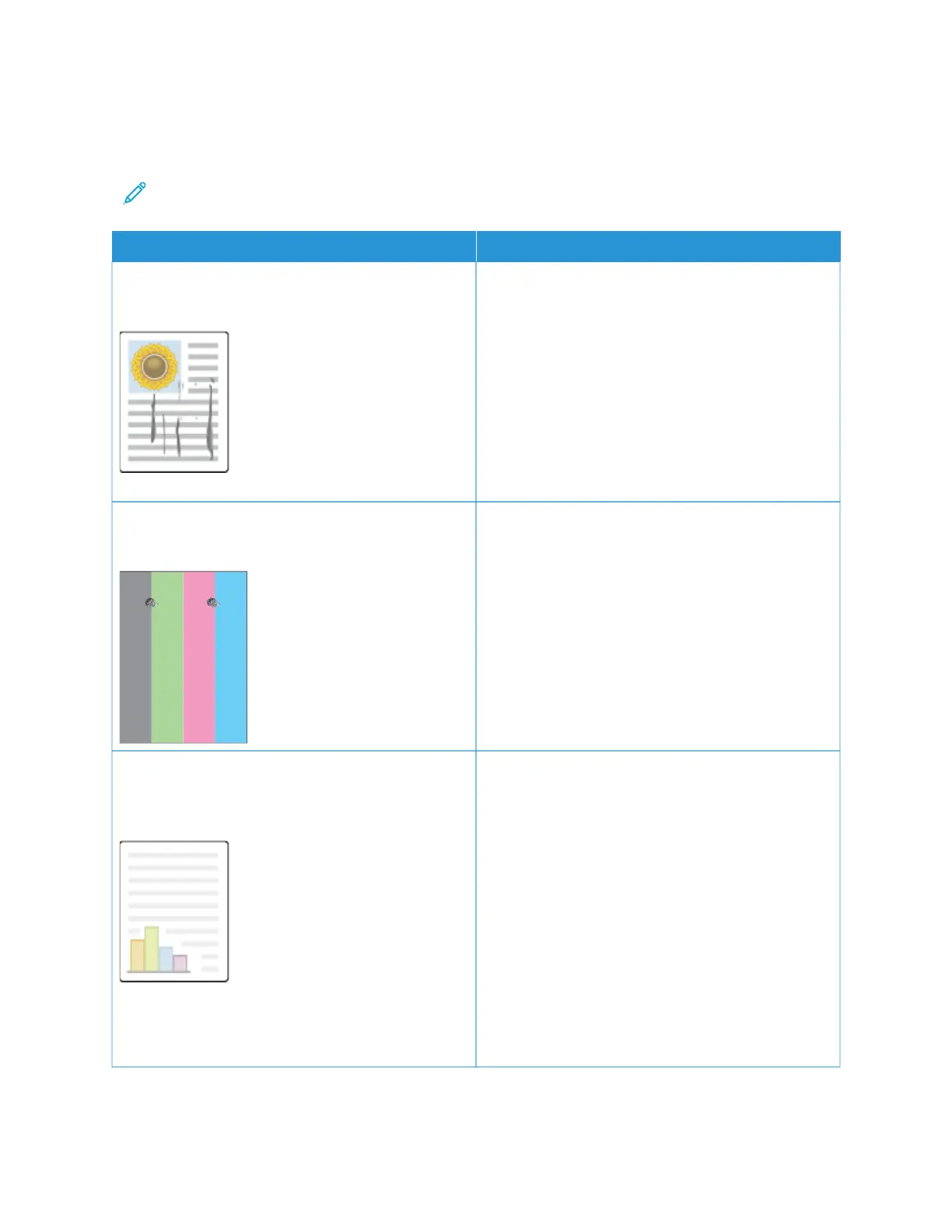 Loading...
Loading...