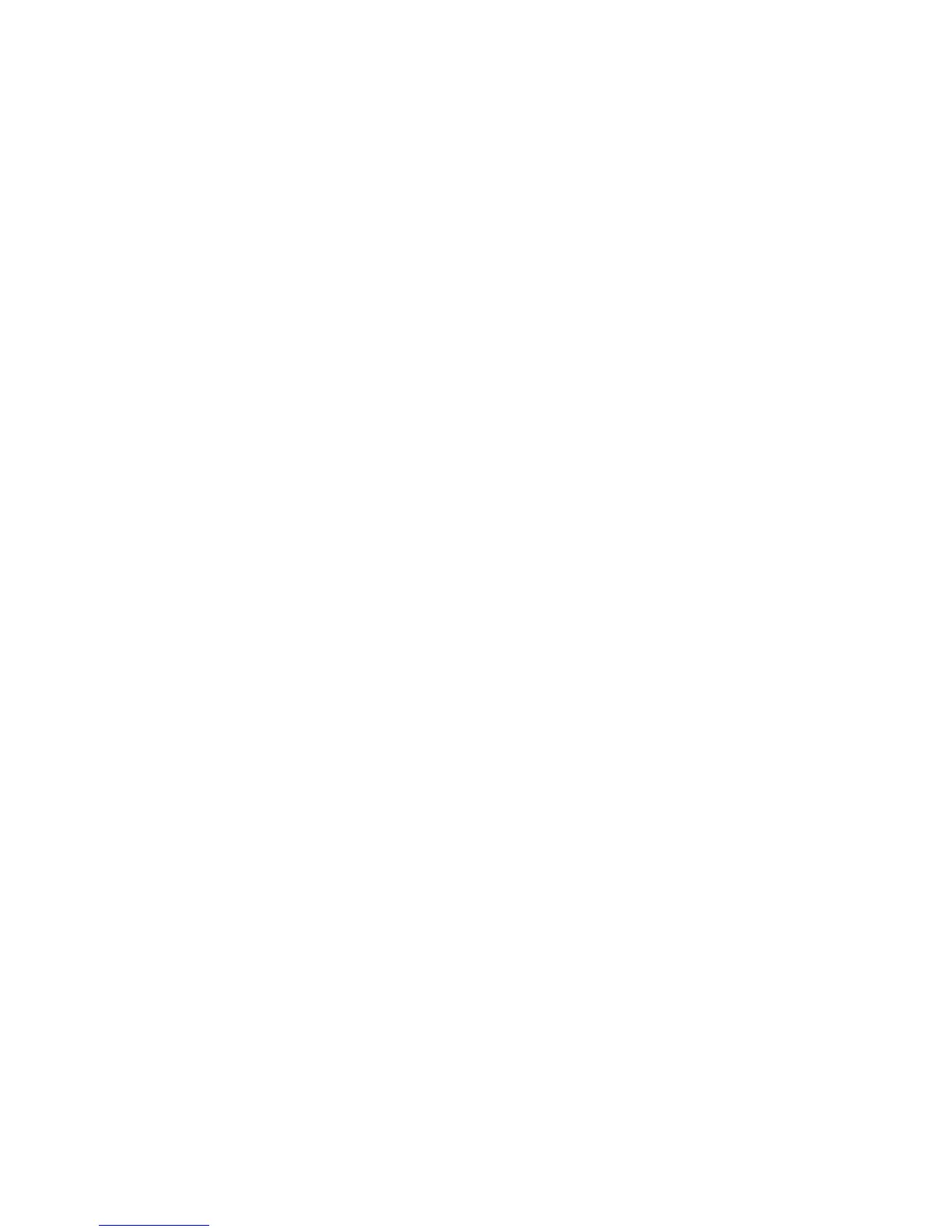Machine Digital Certificate Management
Xerox WorkCentre 3315DN/3325DN/3325DNI
System Administrator Guide
123
9. When you receive the signed certificate back from the Certificate Authority, upload the certificate
to the machine:
a. Return to the Digital Certificate screen in the Internet Services Network Security menu.
b. Select Upload Signed Certificate.
c. In the Upload Machine Digital Certificate area select Browse.
d. Browse to the signed certificate file on your PC and select the Open button.
e. Select the Upload Certificate button.
f. If successful, the Current Status will display the message “A Signed Certificate is established
on this machine.”
Note For the upload to be successful, the signed certificate must match the CSR created by the
machine and must be in a format that the machine supports.
Install Root Certificate
1. In the Install Root Certificate area select Install New Root Certificate.
2. Select Next.
3. In the Self Signed Certificate area:
a. Enter a Friendly Name to identify the certificate.
b. In the Root Certificate area click Browse to find the certificate file on your computer. Select
the file and click OK.
c. Click Next.
4. Select the Apply button to accept the changes.
If prompted, enter the Administrator User Name (admin) and Password (1111), and select Login.
5. If successful, the Current Status area will display the message, “A Root Certificate is established
on this machine.”
6. Follow the steps in Enable Secure Connection on page 123.
Enable Secure Connection
Once the machine has a machine Server Certificate, you can enable Secure Connection.
1. At your workstation, open the web browser and enter the IP Address of the machine in the
Address Bar.
2. Press Enter.
3. Select the Properties icon.
4. If prompted, enter the Administrator User Name (admin) and Password (1111), and select Login.
Click Properties.
5. In the Security link on the left hand side select the Network Security link.
6. Select the Secure Connection link.
7. Click the Select Certificate button and select the required certificate. Click Select. The certificate
displays in the Certificate for Secure Connection area.
8. In the Secure HTTP area, select the required option in the HTTPs menu. Select Both HTTP and
HTTPs to enable Secure IPP or select HTTPs Only.
a. Select Document Folder if required.

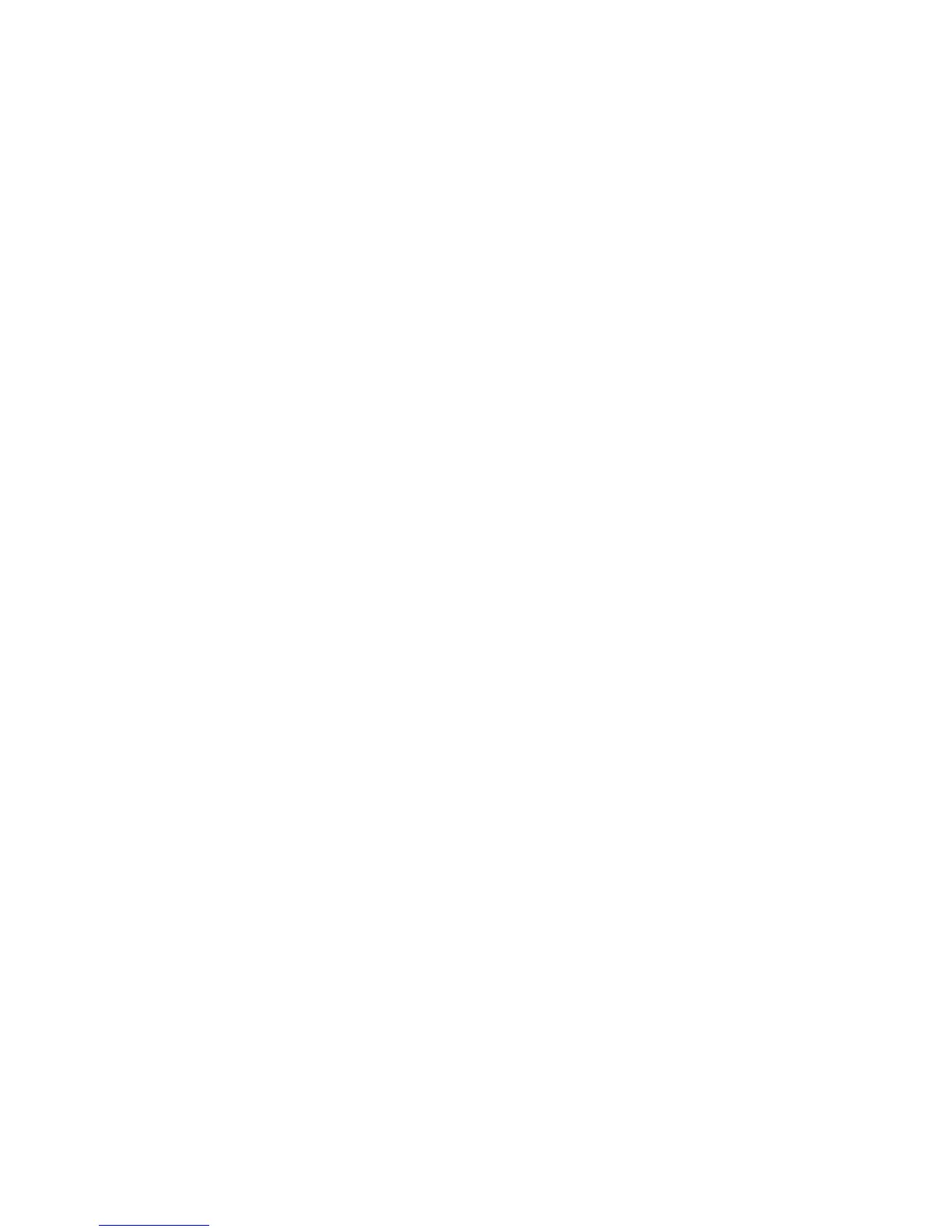 Loading...
Loading...