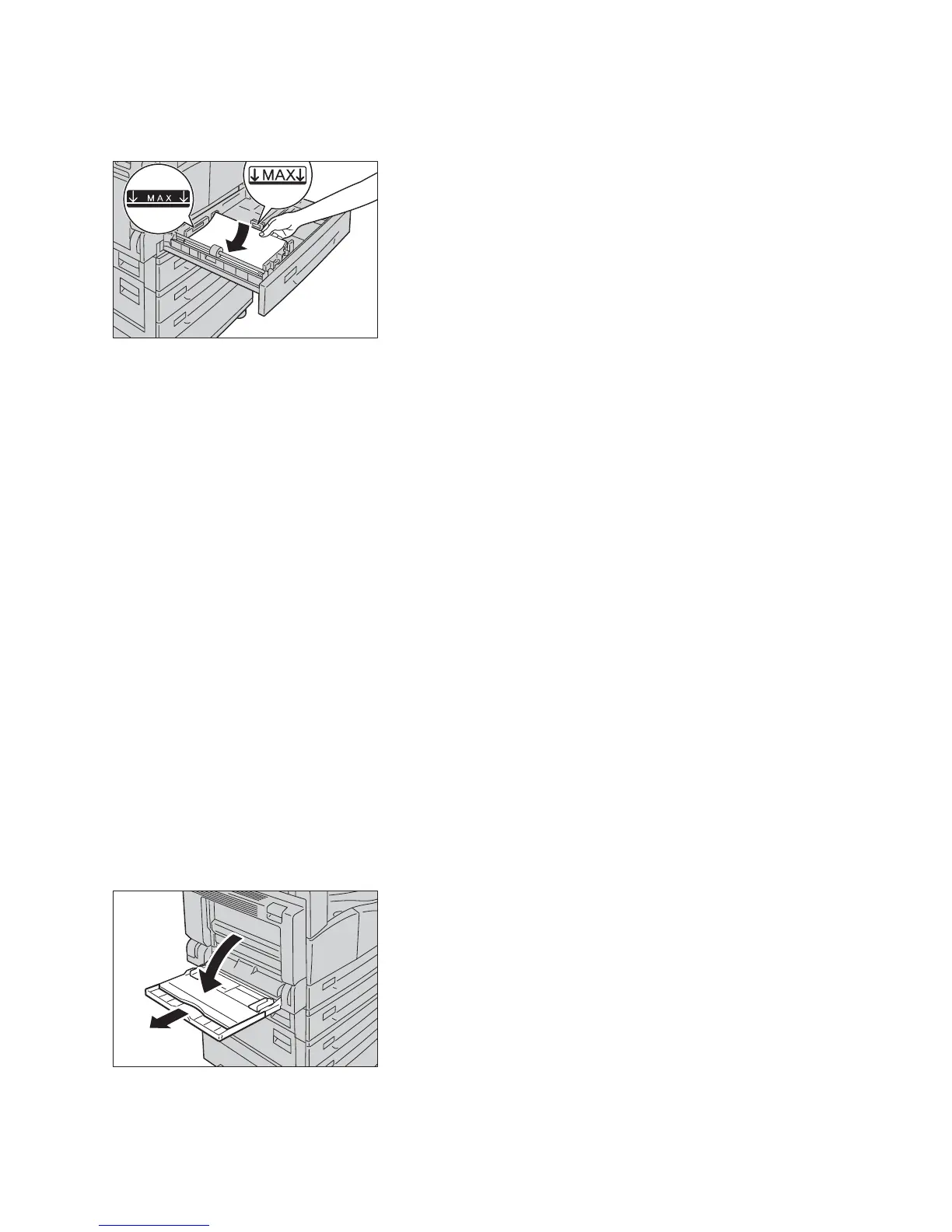Loading Paper
Xerox
®
WorkCentre
®
5022/5024 Multifunction Printer
User Guide
4-7
3. Load the paper with the side to be copied or printed facing up. Align the leading edge of the paper
with the left side of the tray.
Notes
• Do not load paper above the maximum fill line. Doing so could cause paper jams or machine
malfunctions.
• Do not place any paper or objects in the empty space on the right side of Tray 1 or 2. Doing so
could cause paper jams or machine malfunctions.
4. Push the tray in gently until it stops.
Note When pushing the tray in, do it slowly. Pushing the tray with too much force could cause machine
malfunctions.
Loading Paper in Tray 5 (Bypass)
When printing or copying on the paper that cannot be set in Tray 1 to 4, use Tray 5 (bypass).
For printing, specify the settings on the Paper/Output tab using the print driver. Also specify the type of
paper to be loaded.
Notes
• To prevent paper jams or loading errors, do not remove paper from its packaging until needed.
• Fan the paper well before loading it in a tray. This prevents the pages from sticking to each other
and reduces paper jams.
• When paper is loaded into Tray 5 (bypass), Tray 5 is automatically selected and the screen for
setting the paper size and type is displayed. For more information, refer to Paper Supply on
page 5-17.
1. Open Tray 5 (bypass).
Note If necessary, pull out the extension tray. Pull out the extension tray gently.

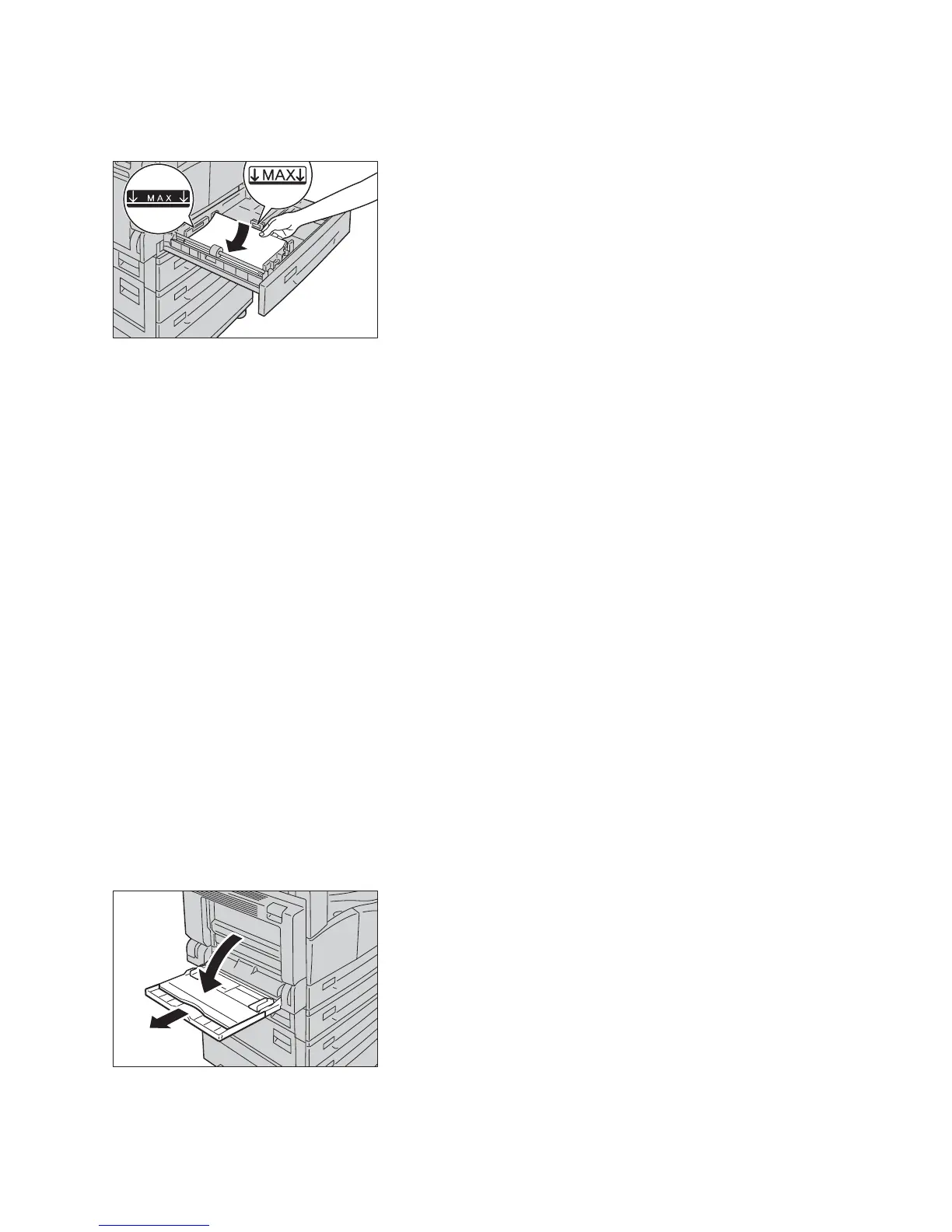 Loading...
Loading...