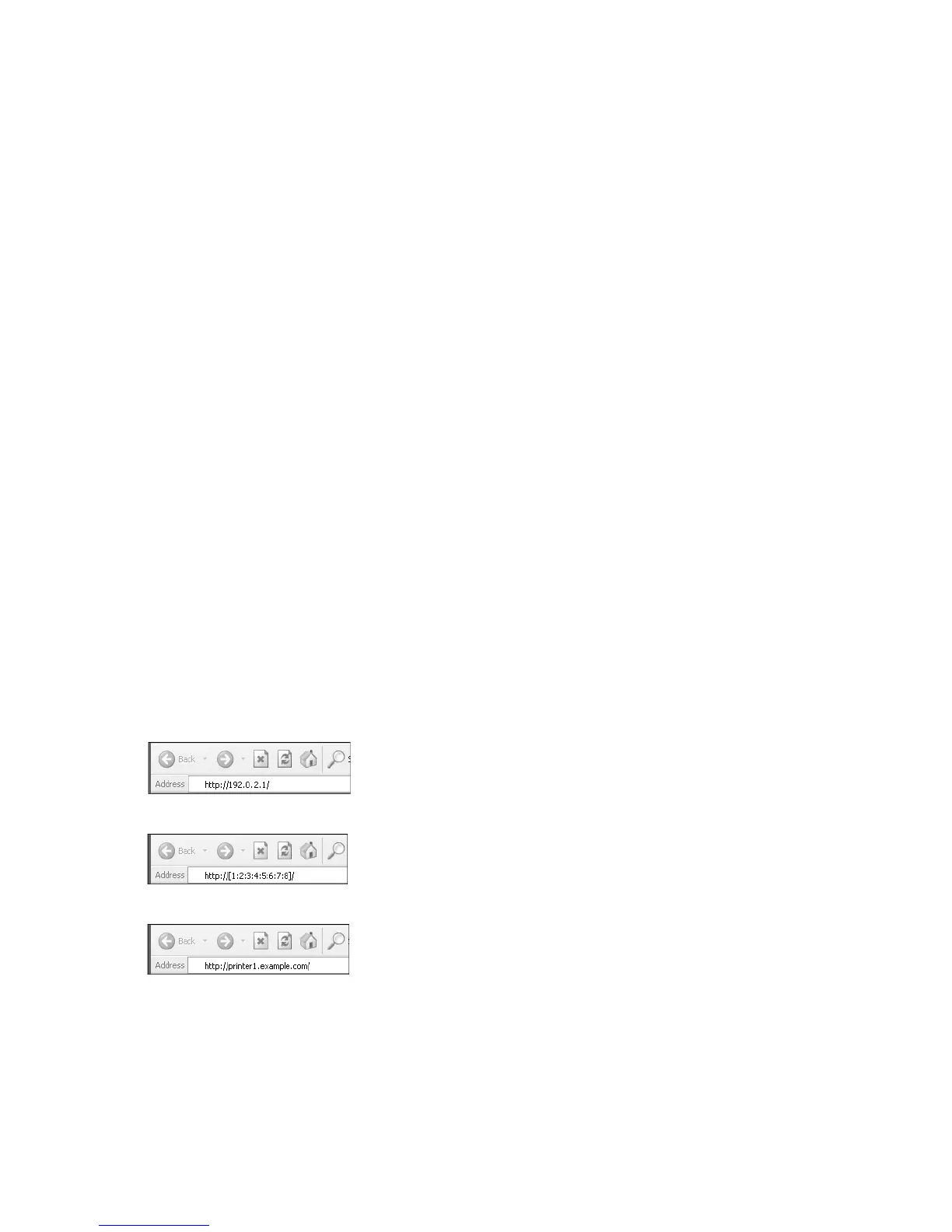Environment Settings
Xerox
®
WorkCentre
®
5022/5024 Multifunction Printer
User Guide
2-18
Web Browser Settings
Specifying the machine's address in the web browser is recommended.
Note If you specify the machine's address using a proxy server, the service response time may be slow
or the screens may not appear. If these problems occur, you will need to set the machine's IP address
in the web browser and choose not to use a proxy server. See your web browser's manual for how to
make the setting.
You will also need to make other web browser settings to make Xerox
®
CentreWare
®
Internet Services
work properly.
The following procedure is based on the Internet Explorer 6.0.
1. From the Too ls menu, select Internet Options.
2. In the General tab, click Settings under Temporary Internet Files.
3. In the Settings dialog box, select Check for newer versions of stored pages:.
4. Select Every visit to the page or Every time you start Internet Explorer.
5. Click OK.
6. Click OK in the Internet Options dialog box.
Starting Xerox
®
CentreWare
®
Internet Services
To start Xerox
®
CentreWare
®
Internet Services:
1. Start your computer and a web browser.
2. In your web browser's address bar, enter the machine's IP address or URL, and then press the
Enter key.
The top page of Xerox
®
CentreWare
®
Internet Services is displayed.
- Example IP address (IPv4)
- Example IP address (IPv6)
- Example URL
Notes
• If your network uses DNS (Domain Name System) and the machine's host name is registered on
the domain name server, you can access the machine using the Internet address combining the
host name and the domain name. For example, if the host name is "myhost", and the domain
name is "example.com" then the Internet address is "myhost.example.com".

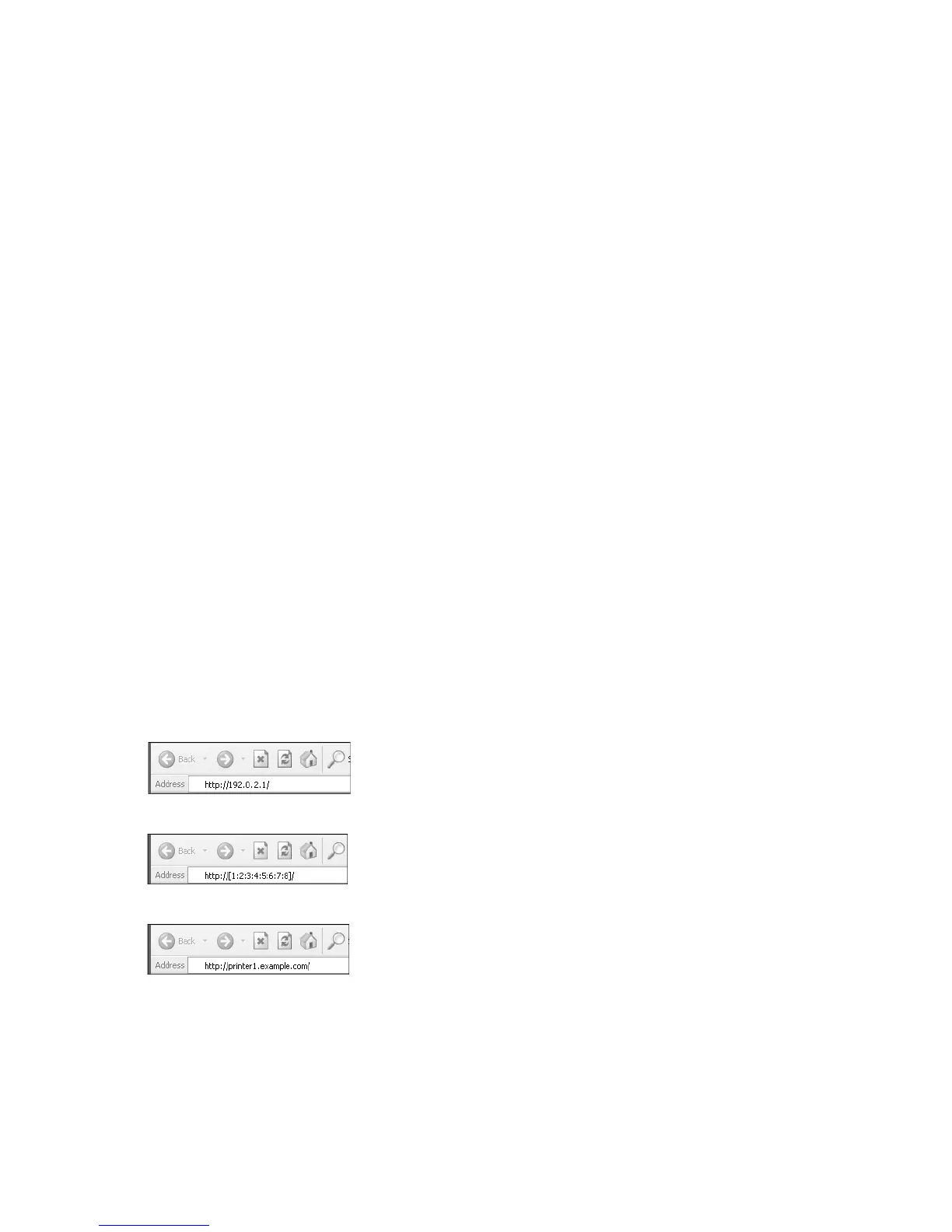 Loading...
Loading...