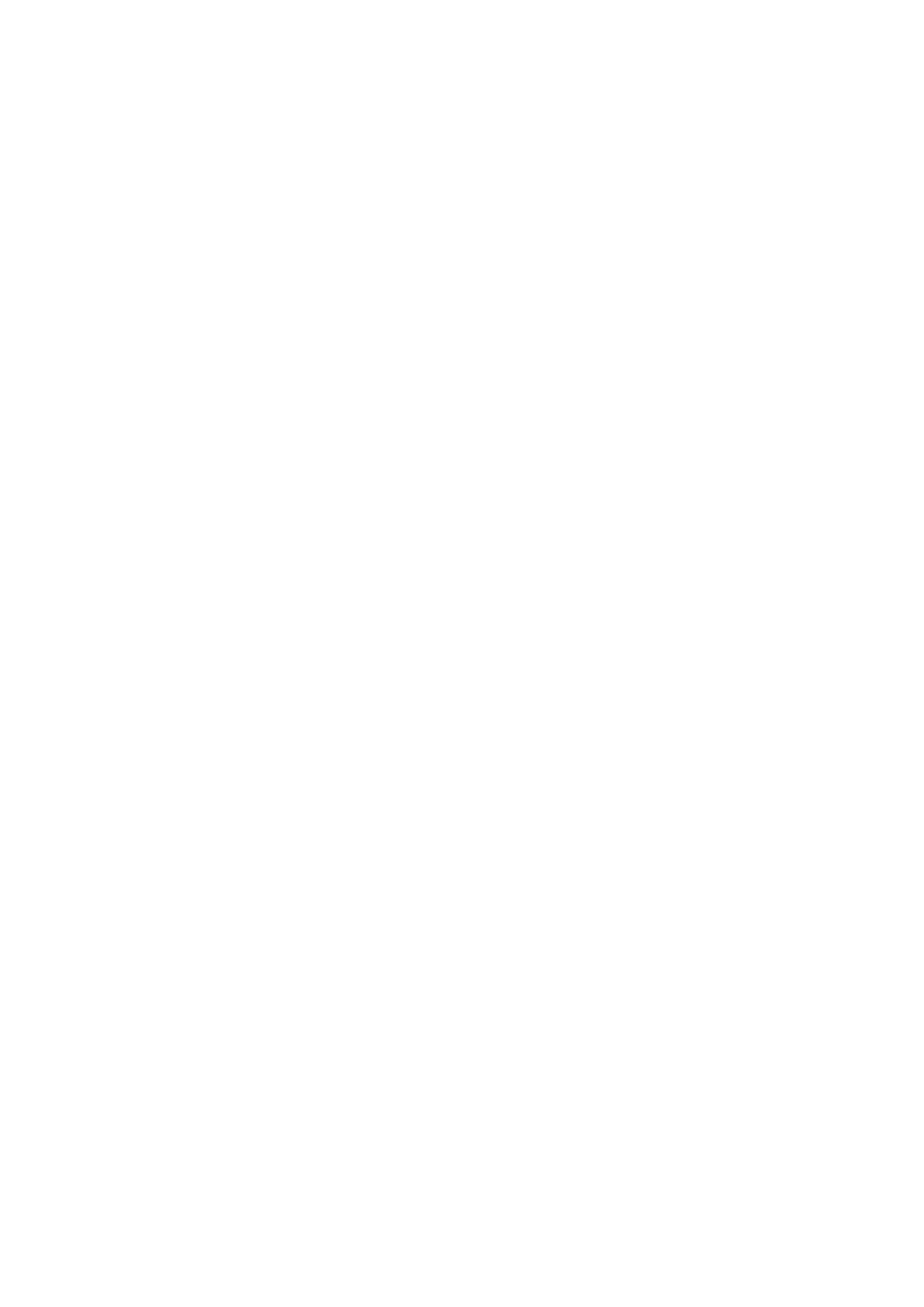9.7.2 Operation Demonstration II
Delta EtherNet/IP PLC connects to the example EtherNet/IP Adapter through Ethernet communication.
9.7.2.1 Tag Connection
This section demonstrates how to use Tag Connection to execute EtherNet/IP communication with the example PLC.
Firstly create Produced Tag from the example PLC and then create Consumed Tag from Delta PLC.
Create Produced Tag
1. Start the example software Sysmac Studio. Select Connect to Device. Configure the parameters and then click
Connect.
2. After the connection is successfully established, click Tools on the menu bar. And then select EtherNet/IP
Connection Settings to access the EtherNet/IP connection settings.
3. Right-click the cell of the Node Address you’d like to edit its EtherNet/IP settings and then select Edit to open
the EtherNet/IP communication setting window.
4. Double-click Global Variables under Programming - Data in the Multiview Explorer. Right-click in the global
variable table and select Create New from the menu.
5. Right-click in the global variable table and select Create New from the menu.
*Click Controller on the menu bar and change the Project to Disconnected before creating a new global
variable.
6. Set the Network Publish to Output.
And then with this attribute, you can access a variable from external devices through CIP communications or a
tag data link. For tag data links, this can be a variable for data output (from the local Controller to another
Controller).
7. Select the tab of Built-in EtherNet/IP Connection Settings and select the Tag Set from the left. Right-click in
the editing area and select Create New Tag Set from the menu and then name the tag set as ToAS. Data type:
ARRAY[0..99] OF WORD.
8. Right-click on the created Tag Set and select Create New Tag from the menu.
9. The tag is added in the created tag set.
10. Click Controller and then Synchronize…from the menu bar to synchronize the setting with OMRON Scanner.
11. Create Tag sets in Network Configurator. Open Network Configurator and select Option-> Select Interface->
Ethernet I/F.
12. Select Network -> Connect
13. Select Interface and click OK to confirm the setting.
14. The blue light indicates the connection is working normally.
15. Drag the example PLC from the EtherNet/IP Hardware section to the network view.
16. Right-click the example PLC (the scanner) and select Parameter -> Edit from the menu.
17. Click Edit Tags on the Tag Sets tab and click New on the Out-Produce tab to create a new tag with the same
name and length as the one from the “output” tag set in Sysmac. Set the size of ToAS to 200 bytes.
18. The new tag is created.
19. After setting, click Network -> Download.
20. After downloading, the Network Configurator dialog box is displayed.
Send Quote Requests to info@automatedpt.com
Call +1(800)985-6929 To Order or Order Online At Deltaacdrives.com
Send Quote Requests to info@automatedpt.com
Call +1(800)985-6929 To Order or Order Online At Deltaacdrives.com

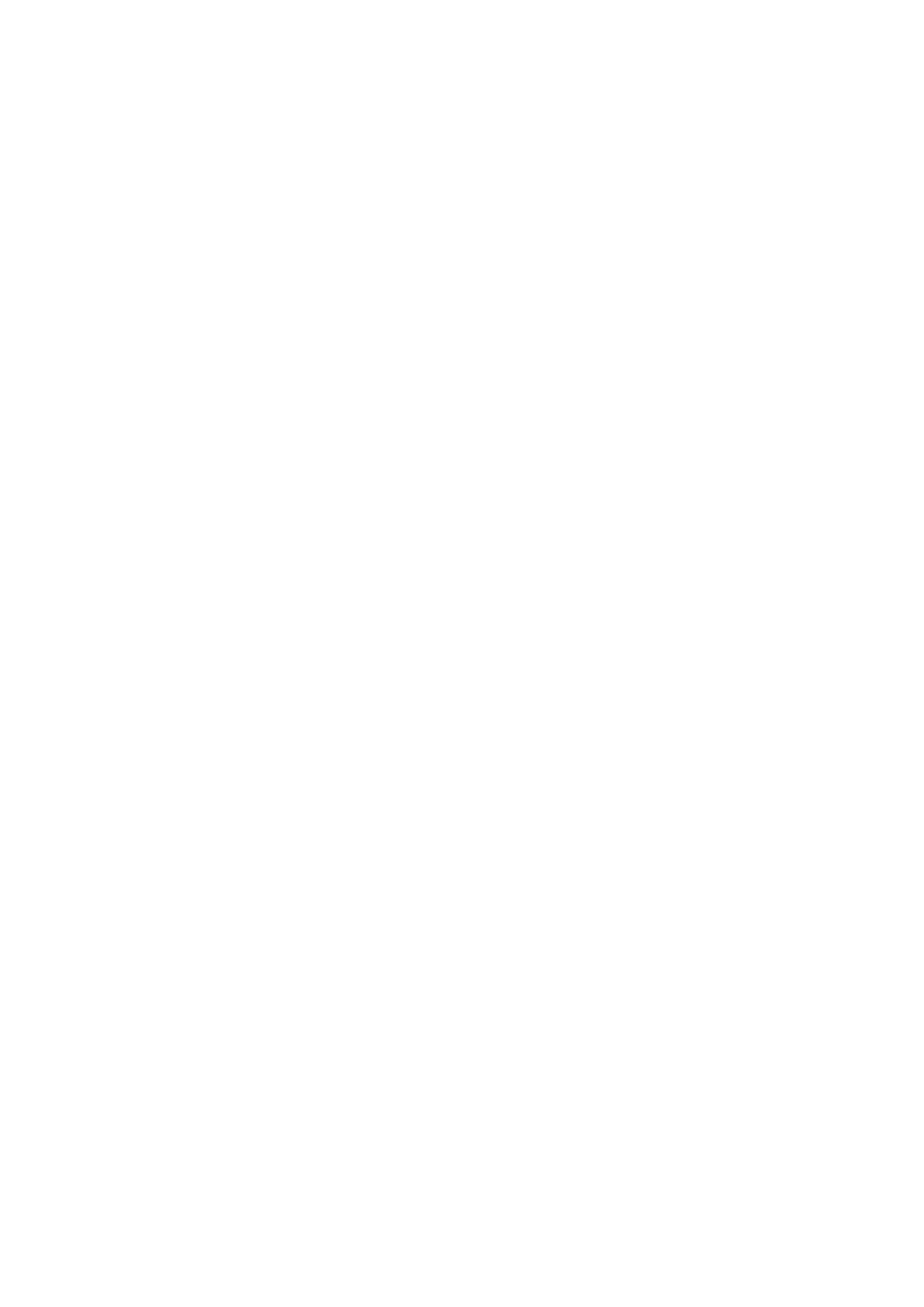 Loading...
Loading...