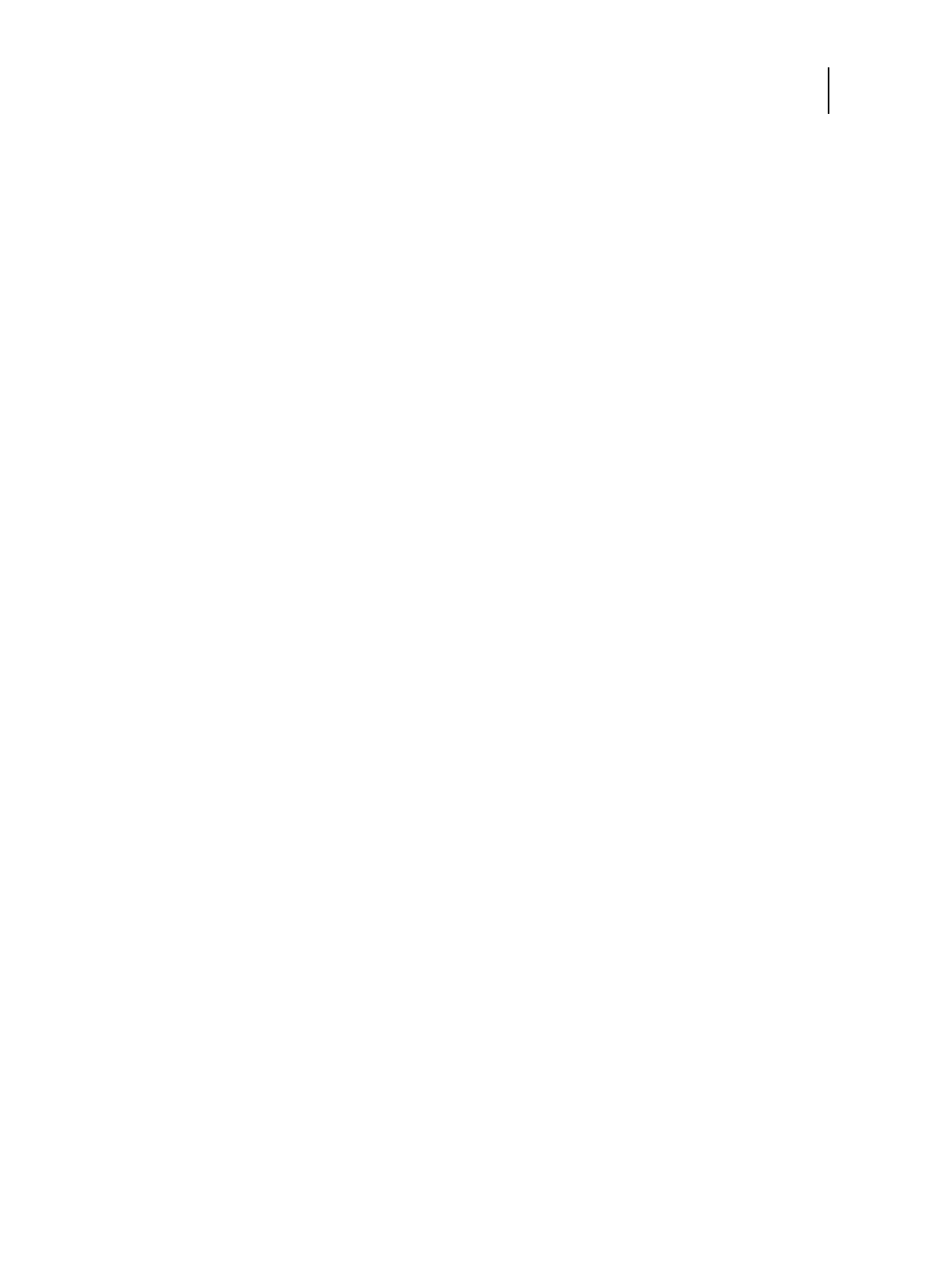58Service Guide: EFI Fiery Central integrated server
Installing Fiery Central integrated server Software
• Printers per Group - indicates the number of print devices that may be in a Printer Group, which can include any
combination of black-and-white and color printers. A maximum of 16 print devices may be in a Printer Group.
Note: A maximum of 10 Printer Groups may be created for each Fiery Central server.
To enter Fiery Central server licensing information
1 Locate the Fiery Central Server License Form packaged with the FC integrated server hardware security key.
This form contains the hardware security key serial number and licensing information.
2 If necessary, choose Start >All apps > Fiery Central > License Manager from the Windows taskbar to access the
License Manager.
or
In Command WorkStation, select Device Center > General > Tools, then click Launch FC License Manager.
or
Right-click the Fiery Central tray icon and select Fiery Central License.
If you have installed the FC integrated server software to a folder other than the default location, find the FC
integrated server program folder to start the License Manager.
3 Type the activation key code exactly as provided on the Fiery Central Server License Form included in your FC
integrated server software package, and click OK.
When you type the correct activation key, the installer confirms with the message “License Installed” and updates
the current license information.
4 Click OK to close the License Manager.
Configuring Fiery Central integrated server
Some options in Setup are automatically configured when you install FC integrated server and do not need to be
changed.
If you have just completed installation, the Fiery Central Manager window may already be open on the screen. The
Fiery Central tray icon appears on the taskbar at the lower-right corner of the screen. When you hover the cursor on
the Fiery Central tray icon, Fiery Central Started appears, indicating that the Fiery Central server is running.
The FC integrated server Manager allows you to create the Fiery Central server Printer Groups, add new printers, and
change Printer Group settings. It also allows you to configure VDP settings and DSF connection settings. Fiery Central
Manager is available from the Fiery Central tray icon.
Note: You must be logged on to the Fiery Central Server with an administrator account to open Fiery Central
Manager.
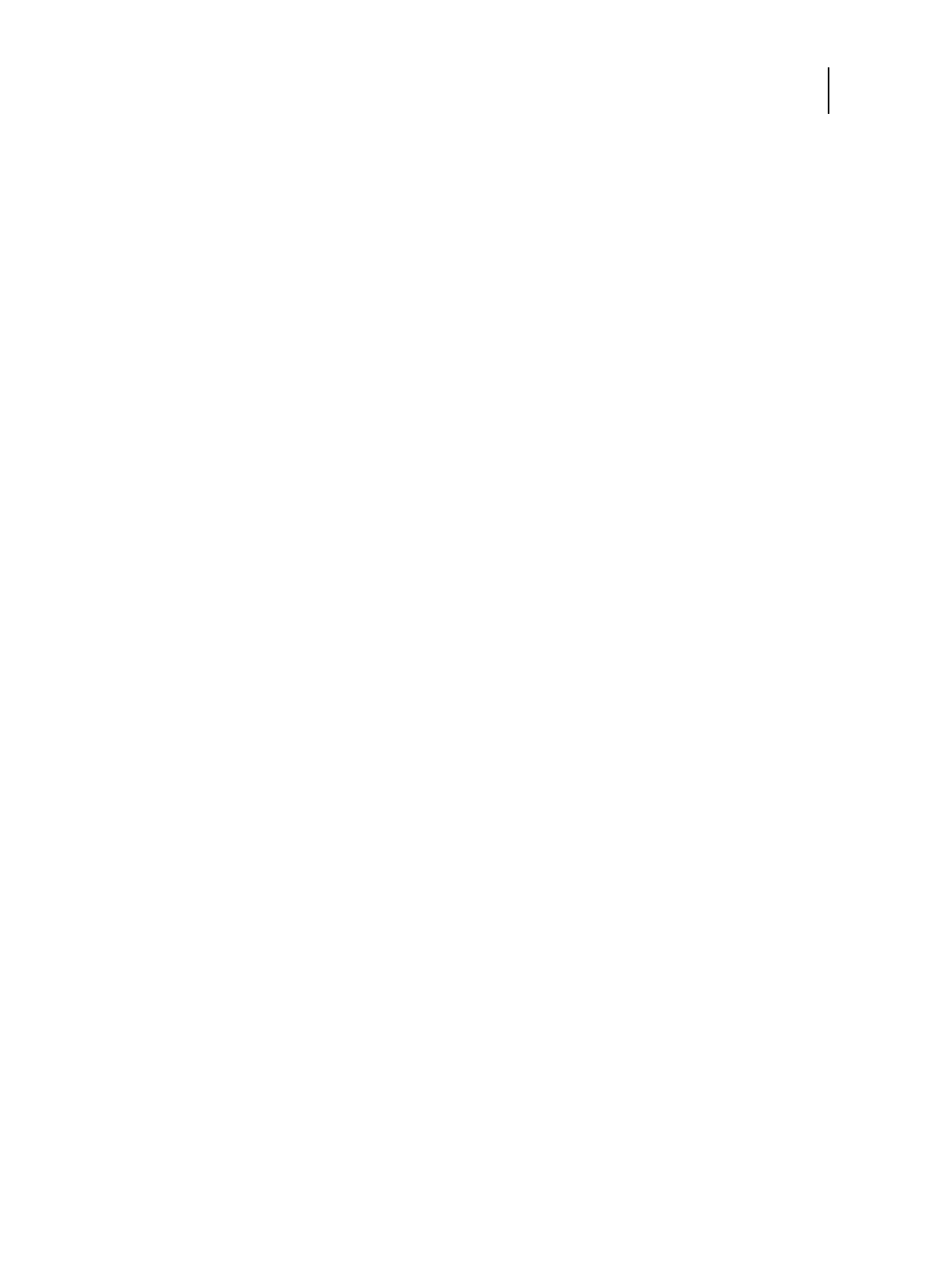 Loading...
Loading...