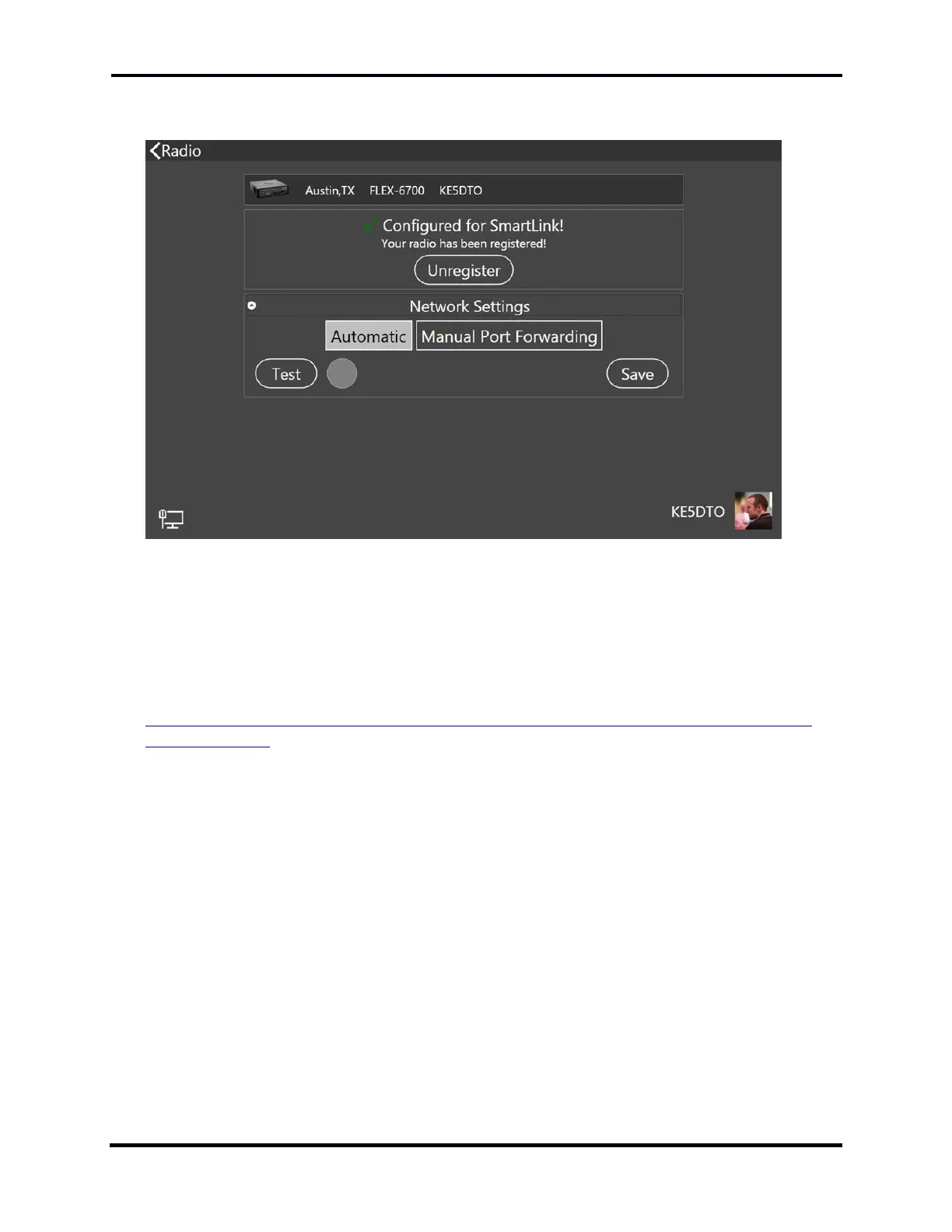FLEX-6000 Signature Series – Maestro User Guide
Copyright 2024 FlexRadio, Inc. All Rights Reserved. | Page 40
When the radio is registered, the screen will update to indicate the registered status as shown
below.
The final configuration step is to map communication ports in the radio to the outside world. Open
the Network Settings pane as shown above and select Automatic mode. Tap the Test button. If
the indicator turns green, the SmartLink configuration for your radio is complete.
Automatic mode should work for most networks. If it doesn’t, it may be necessary to enable UPnP
(Universal Plug n Play) in your router or to manually configure port forwarding, also in your router.
Refer to the following HelpDesk article for more information:
https://helpdesk.flexradio.com/hc/en-us/articles/115003365503-What-is-Port-Forwarding-and-
How-do-you-do-it
8.2.3 Test the Radio in SmartLink
Referring to the figure above, open the Network Settings pane and tap the Test button. SmartLink
will send a request to the online SmartLink server to test the connection to the radio using the
information configured in section 8.2.2. If the SmartLink configuration is correct, the indicator next
to the Test button will turn green. Tapping the indicator will reveal configuration information
about the SmartLink connection.

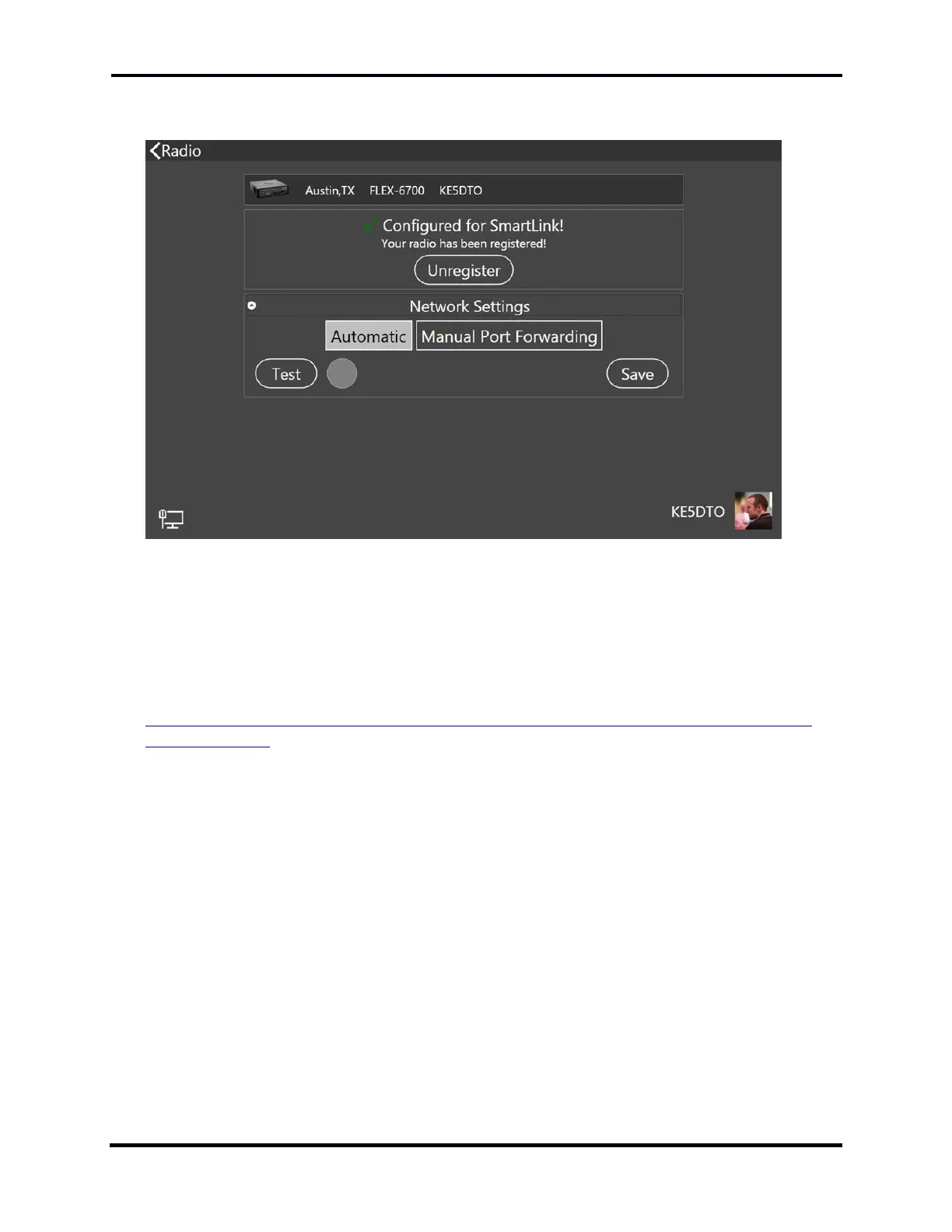 Loading...
Loading...