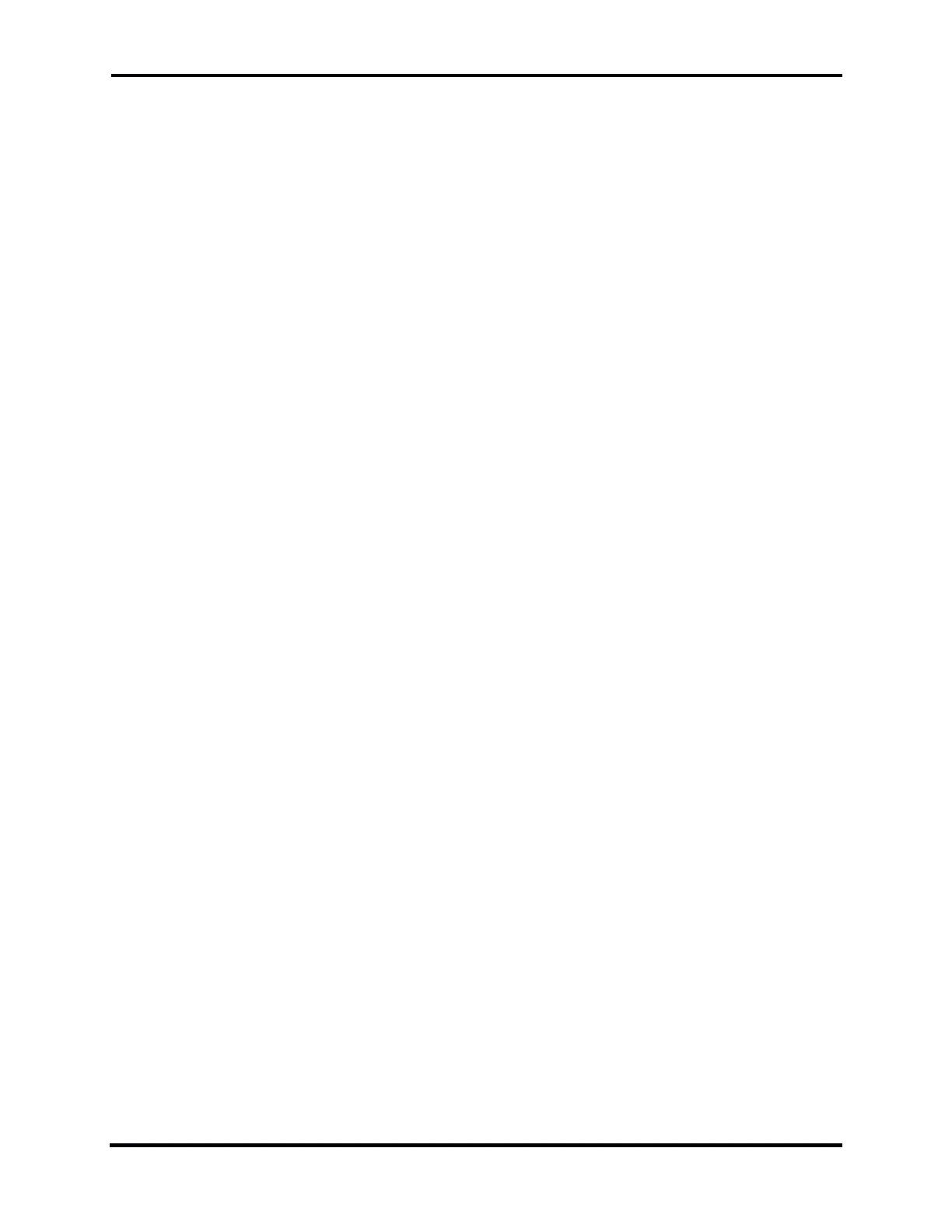FLEX-6000 Signature Series – Maestro User Guide
Copyright 2024 FlexRadio, Inc. All Rights Reserved. | Page 52
9.5.7 Changing from SmartControl mode to “Regular” Maestro Mode
On the main SmartControl screen, tap the EXIT tab in the lower-left corner of the main
screen. You will return to the “Select Radio” menu.
At the “Select Radio” screen, highlight the radio you wish to control with SmartControl.
(you may have more than one radio on the network)
Select the Connect button.
At the “Select a Version” screen, select the version of the software that you wish to use
with this radio. (The current version in use will not have an up arrow or down arrow next
to the version number.)
You will now be given the option to select either Run or SmartControl.
Select the Run button.
The screen will flash “Loading” and connect you to the radio.
NOTE: If your radio already is connected to a client, such as SmartSDR for Windows or
SmartSDR for IOS, then you will now be operating your Maestro in multiFLEX mode. Each
client will control its own set of slices, up to the limit of the radio or the limit of the device.
(Maestro and IOS at this point can only control two slices, no matter how many slices your
radio is capable of operating. If there is no other client connected to your radio, then your
Maestro will operate as the only client connected to the radio.
9.5.8 Changing from “Regular” or Multi-Flex mode to SmartControl mode
Select the MENU button at the top center of the Maestro Screen.
Select the “Radio” menu item.
Tap the Switch Radio button. This will take you back to the “Select Radio” menu.
At the “Select Radio” screen, highlight the radio you wish to control with SmartControl.
(you may have more than one radio on the network)
Select the Connect button.
At the “Select a Version” screen, select the version of the software that you wish to use
with this radio. (The current version in use will not have an up arrow or down arrow next
to the version number.)
You will now be given the option to select either Run or SmartControl.
Select the SmartControl button.
The screen will flash “Loading” and bring you to the SmartControl interface screen.
Enjoy operating with SmartControl!
9.5.9 What you Cannot Do in SmartControl
The Maestro Mic input is not available while in SmartControl Mode.
The Maestro internal speaker is disabled when in SmartControl mode.

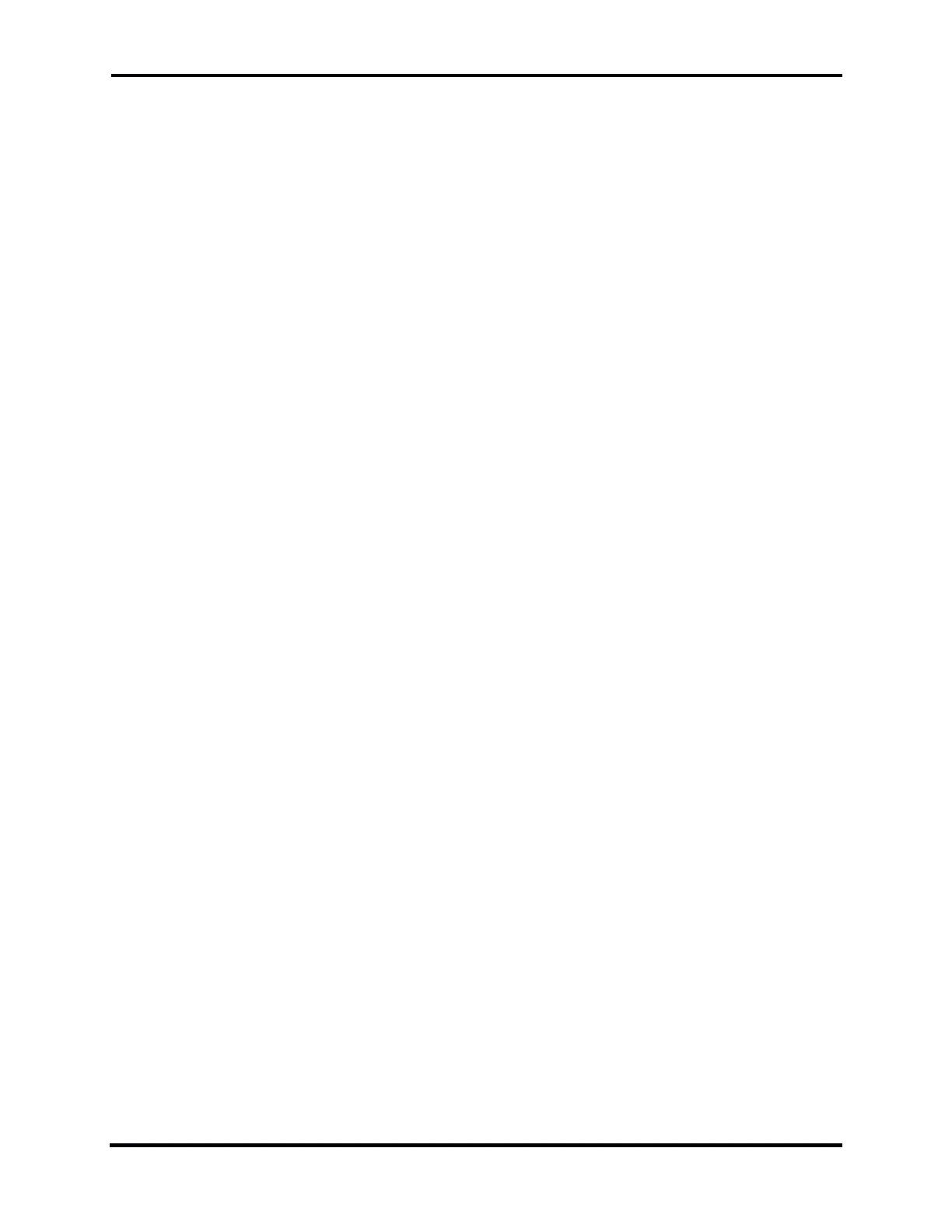 Loading...
Loading...