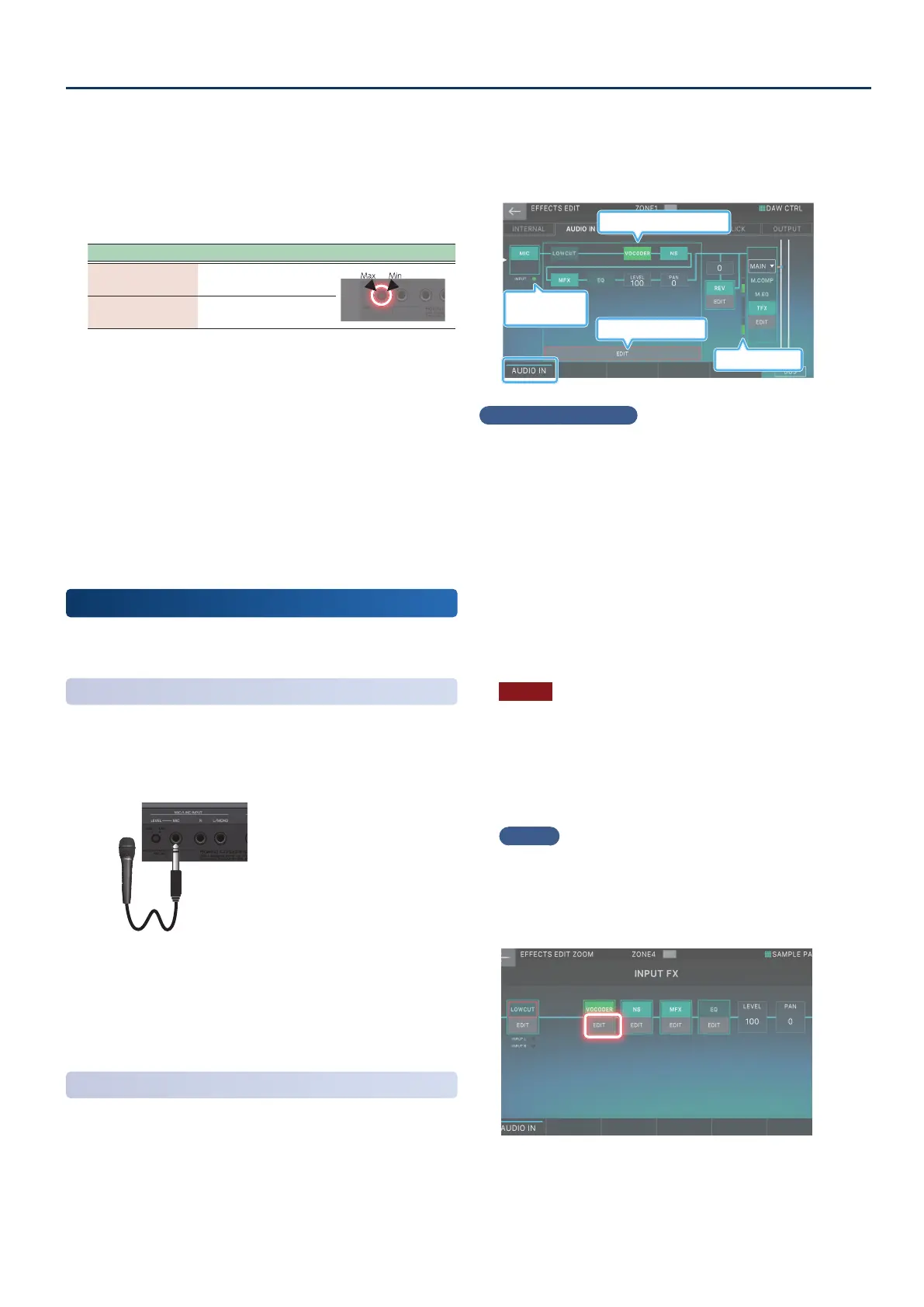Using the Vocoder
147147
4. As appropriate for the device that is connected,
set the “AUDIO IN” and “LINE”/”MIC” settings.
5. Adjust the input volume.
Adjust the volume as high as possible without allowing the
level meter in the left of the screen to clip.
Connected device Explanation
Audio device
Adjust the volume of
the audio device.
Microphone
Adjust using rear panel
LEVEL knob.
6. As necessary, make settings for eects such as
Low Cut and EQ.
7. Touch <LEVEL>, and adjust the volume of the
sound after it passes through Low Cut and EQ.
Some EQ settings might make the audio input too loud.
Adjust the volume so that the level meter of the SAMPLING
STANDBY screen does not clip.
8. Press the [EXIT] button several times to return to
the KIT screen.
Using the Vocoder
Here we explain how you can use the mic audio to produce vocoder
sounds while you play the keyboard of the FANTOM.
Connecting a Mic
1. Connect your mic to MIC/LINE INPUT jack.
Since the vocoder is within the INPUT routing of INPUT FX,
connect your mic to MIC/LINE INPUT jack.
2. Use the rear panel [LEVEL] knob to adjust the
input volume of the mic.
Make ne adjustments of the input volume after you select
the sound. Initially, set the knob to approximately the
middle.
Making Vocoder Settings
After you have made connections, make settings for using the
vocoder.
1. Select a scene.
2. Press the [MENU] button.
The MENU screen appears.
3. Touch <EFFECTS EDIT>.
The EFFECTS EDIT screen appears.
4. Touch <AUDIO IN>.
Peak indicator
Level meter
To ZOOM EDIT
Vocoder On/O
Changes in the screen
¹
VOCODER and NS (Noise Suppressor) have been added to
INPUT FX.
¹
Due to the addition of the VOCODER and NS, the routing
design has been redone. You can enter the EDIT screen of
each eect from the newly added EFFECTS EDIT (ZOOM)
screen.
¹
The input level meter has been changed to a peak indicator.
¹
A level meter has been newly added so that you can check
the level of the signal that mixes the output of INPUT REV
output with the INPUT FX output.
5. In the screen, touch the <VOCODER> icon to turn
the vocoder on/o.
NOTE
¹
Audio from the mic is not input if [E1] AUDIO IN is o, so turn
this on. (This is o when you turn on the power.)
¹
Also specify “LINE”/”MIC” and “PHANTOM” as appropriate for
the type of mic that is connected.
For details, refer to “Specifying the Input Volume (Input
Setting)” (p. 96).
MEMO
You can also apply LOW CUT or EQ and NS in the same way as when
sampling.
6. In the screen, touch <EDIT>.
The EFFECTS EDIT (ZOOM) screen appears.
In this screen as well, you can touch the icon of each eect
to turn the eect on/o.

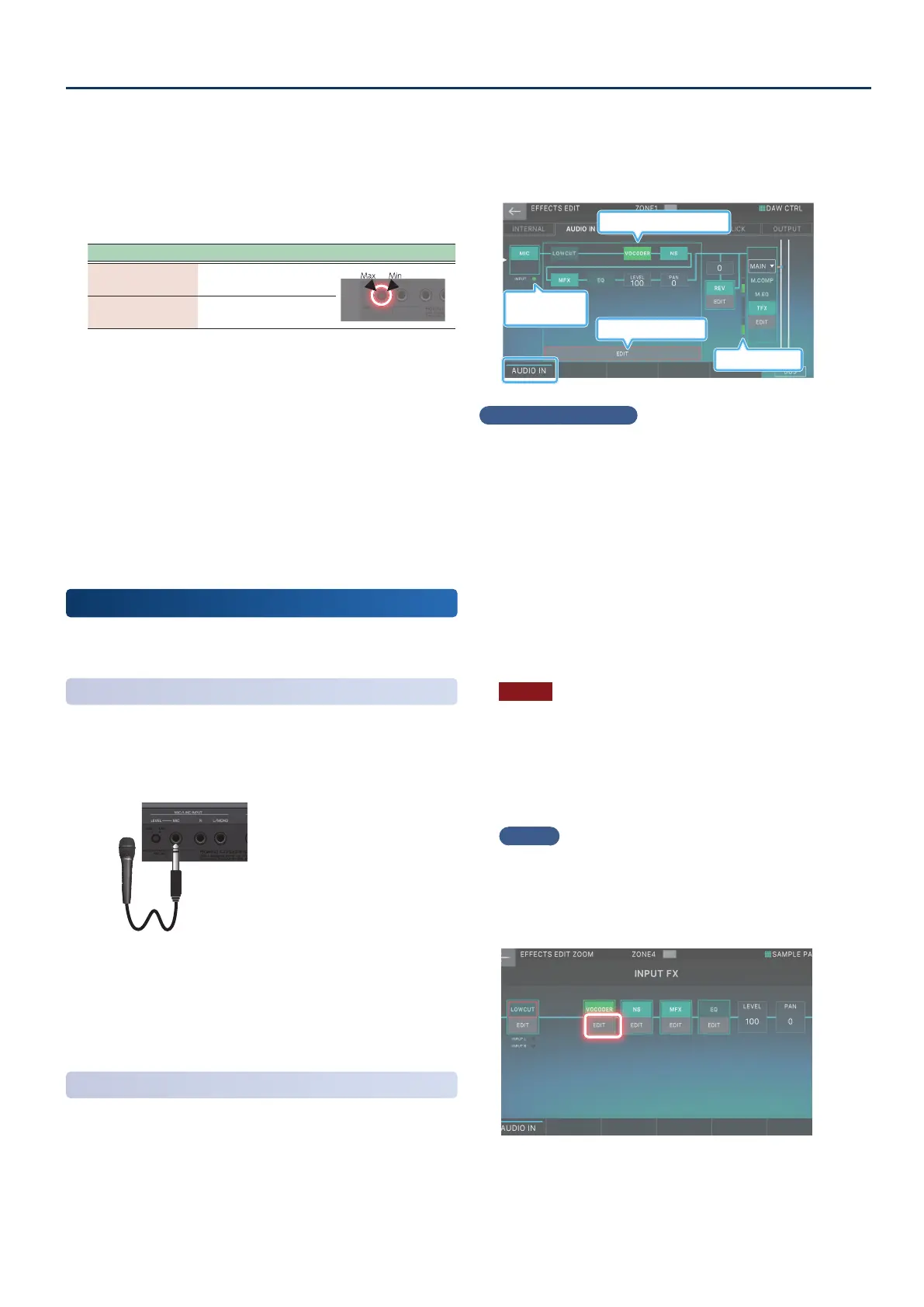 Loading...
Loading...