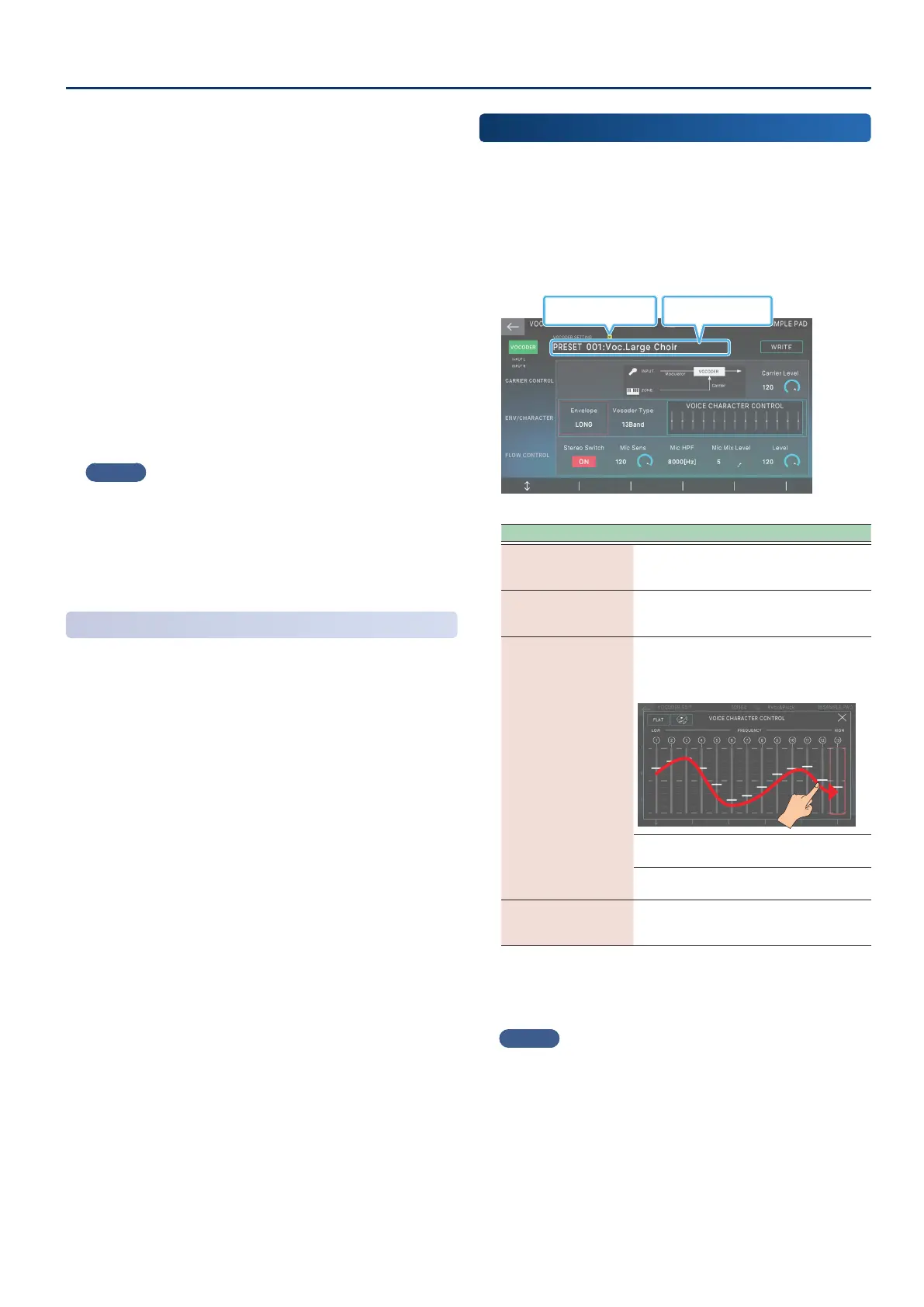Using the Vocoder
149149
11.
As necessary, move the cursor to the tone name
(number), and use the [VALUE] dial or the [INC]
[DEC] buttons to select the tone that will be the
carrier.
The setting that you can change here is the tone number of
the current zone.
The sound of the tone that’s selected as the carrier aects
the character of the vocoder.
This completes preparations for vocoder performance.
12.
While playing the keyboard, vocalize into the mic
to play the vocoder.
13.
Use the rear panel [LEVEL] knob 1 to nely adjust
the mic input volume.
If the peak indicator turns red, the input is too loud. Adjust
the input volume so that when there is input, the indicator is
lit in the green-yellow range.
MEMO
If you want to use the vocoder again with the same settings, save
the scene. Next time, you can recall the saved scene and use the
vocoder immediately. The SCENE EDIT parameters of the VOCODER
tab (SW, Vocoder Setting Bank/Num, Vocoder Zone Select, etc.)
are saved in the scene. (The AUDIO IN setting is always o when
you turn on the power, so turn it on manually after you turn on the
power.)
Preventing Acoustic Feedback
Depending on the conditions in which you’re performing,
the mic could receive noise from the surroundings, causing
the vocoder to not work as you intend.
In this case, adjust the mic sensitivity or the INPUT FX noise
suppressor (NS) to reduce the noise that’s being received.
Depending on the position of the mic and your external
speaker, acoustic feedback (a howl or screech) might occur.
In this case, take the following actions.
¹
Changing the orientation of the microphone(s).
¹
Relocating microphone(s) at a greater distance from speakers.
¹
Lowering volume levels.
Editing the Vocoder
You can easily try out various settings simply by selecting a
VOCODER SETTING, but you can also make ne adjustments by
editing the individual parameters.
1. In the VOCODER ZONE SELECT screen, select [E6]
VOCODER EDIT.
The VOCODER EDIT screen appears.
The edit-source bank,
number, and name
The symbol appears
when the sound is edited
Menu Explanation
[E1] Scrolls up or down through the tabs.
[E2]–[E6]
Edit the corresponding parameters.
(The corresponding parameters change
depending on the cursor location.)
<VOICE CHARACTER
CONTROL>
Accesses the Voice Character Control edit
screen.
You can change the value of the bands by
stroking your nger over the screen.
FLAT
Returns the values of each
band to the at condition.
Dice
Randomly sets the values of
each band.
<WRITE>
Saves the current vocoder settings in the
VOCODER SETTING user bank.
2. Move the cursor to the desired parameter, and
edit the value.
MEMO
Parameters for which the icon is a button or knob can also be
edited by directly touching the icon.

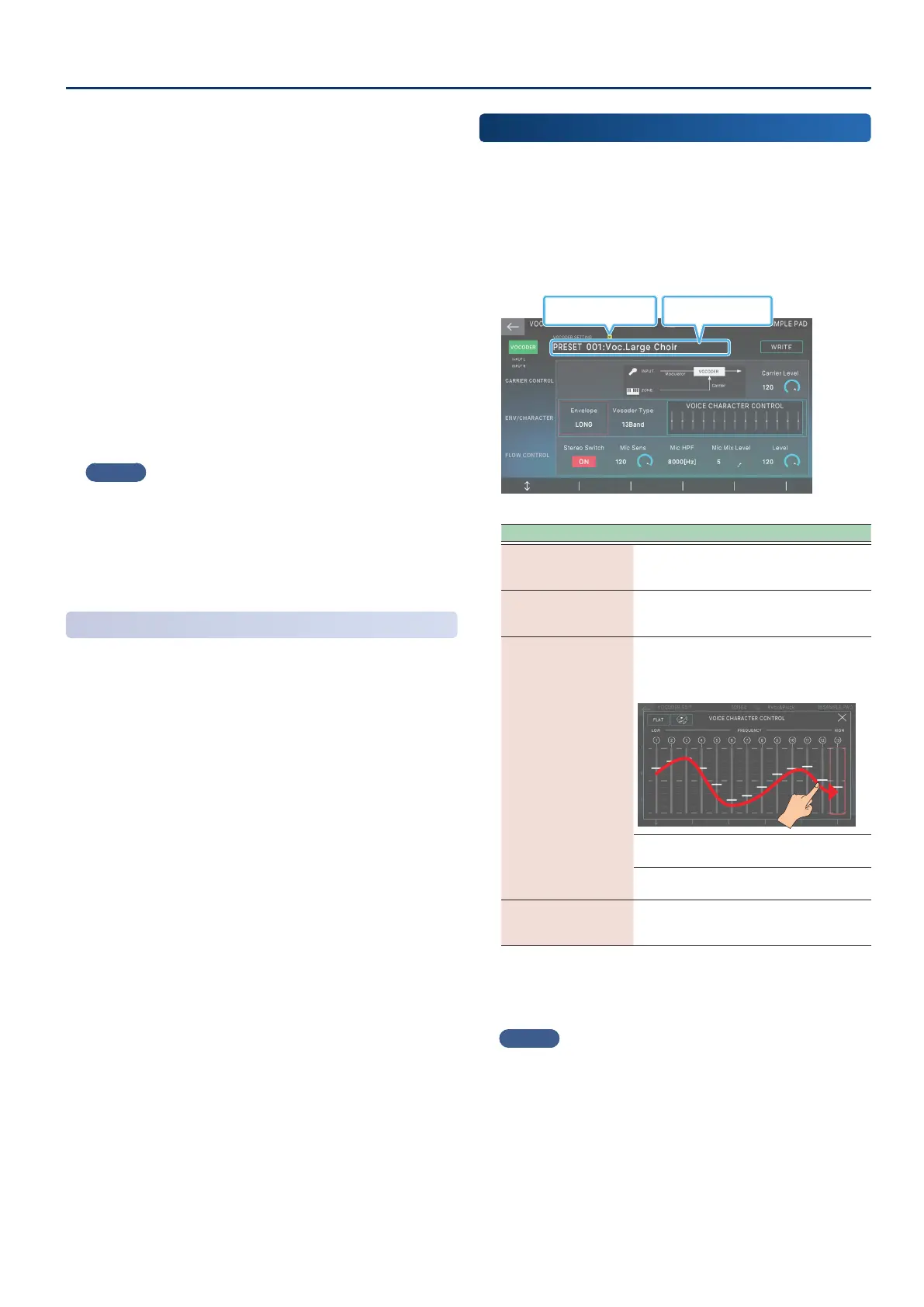 Loading...
Loading...