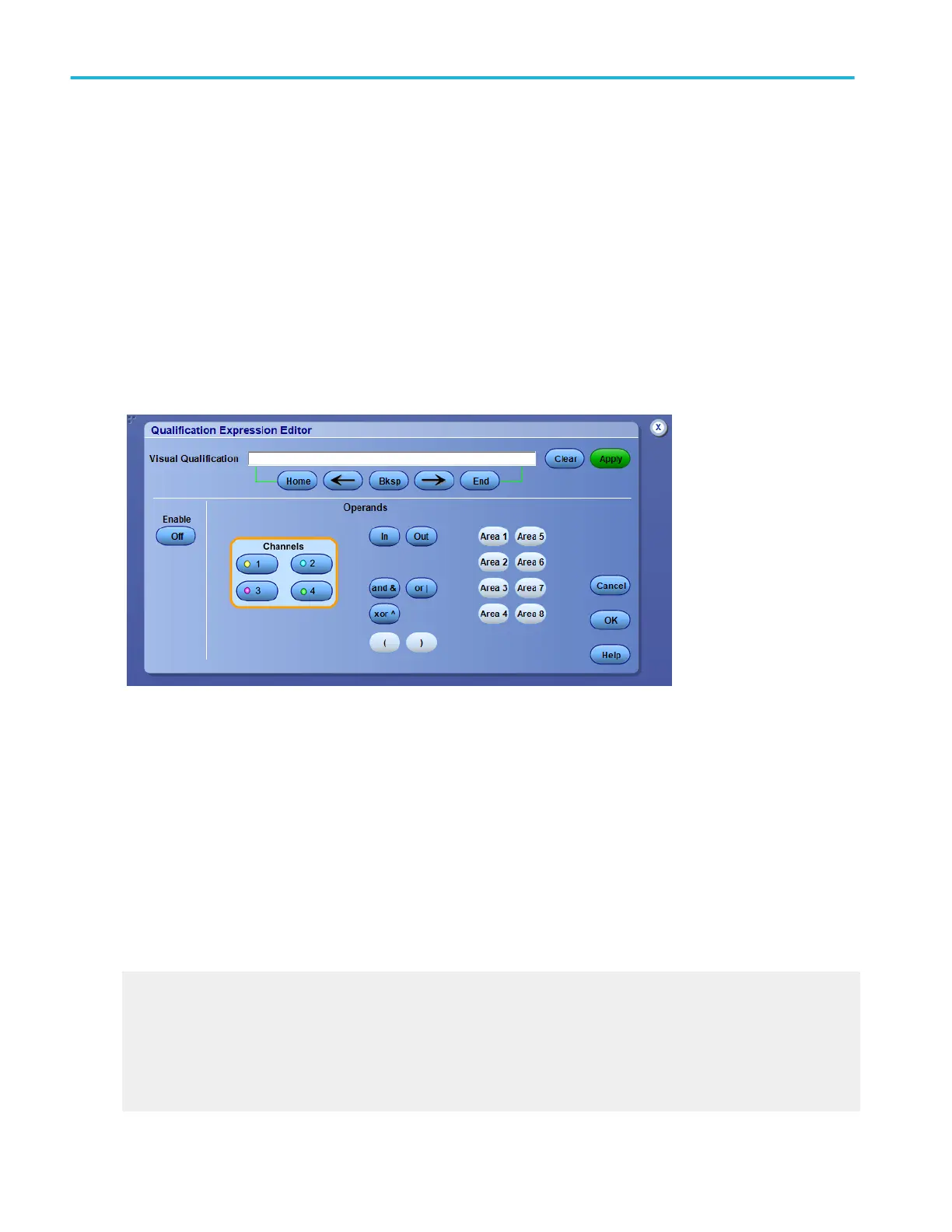Set up visual trigger expression
From the Trig menu, select Visual Trigger Setup; then double click the Visual Trigger equation.
Overview. Use the Qualification Expression Editor control window to define or edit visual trigger expressions. The readout shows
the qualification expression as you construct it. New operands are added at the cursor location each time you click one of the
operand buttons.
To use. For information on the controls, click the buttons.
■
Enable
■
Home < - > End
■
Channels
■
Operands
Behavior. You can create a qualification expression using one or more of the following approaches:
■
Select one of the channels as an operand by clicking one of the channels in the Channels selector. Use the edit controls to
add additional numbers and operators to complete the math expression.
■
Connect an external keyboard and use it to enter the expression.
■
Create an expression using an external text editor or another application. Copy the text to the Windows clipboard. Right-
click with the mouse to paste the text into the expression.
If you create an expression that is longer than the physical space in the control window readout, you can scroll through the
expression using the Text Edit controls.
Click Apply to apply the visual qualification expression to visual triggering.
What do you want to do next?
Learn about visual trigger setup.
Learn about creating a visual trigger area.
Learn about controlling visual triggering.
Learn about saving a visual trigger setup.
Learn about recalling a visual trigger setup.
Trigger setups
470 DPO70000SX, MSO/DPO70000DX, MSO/DPO70000C, DPO7000C, and MSO/DPO5000B Series

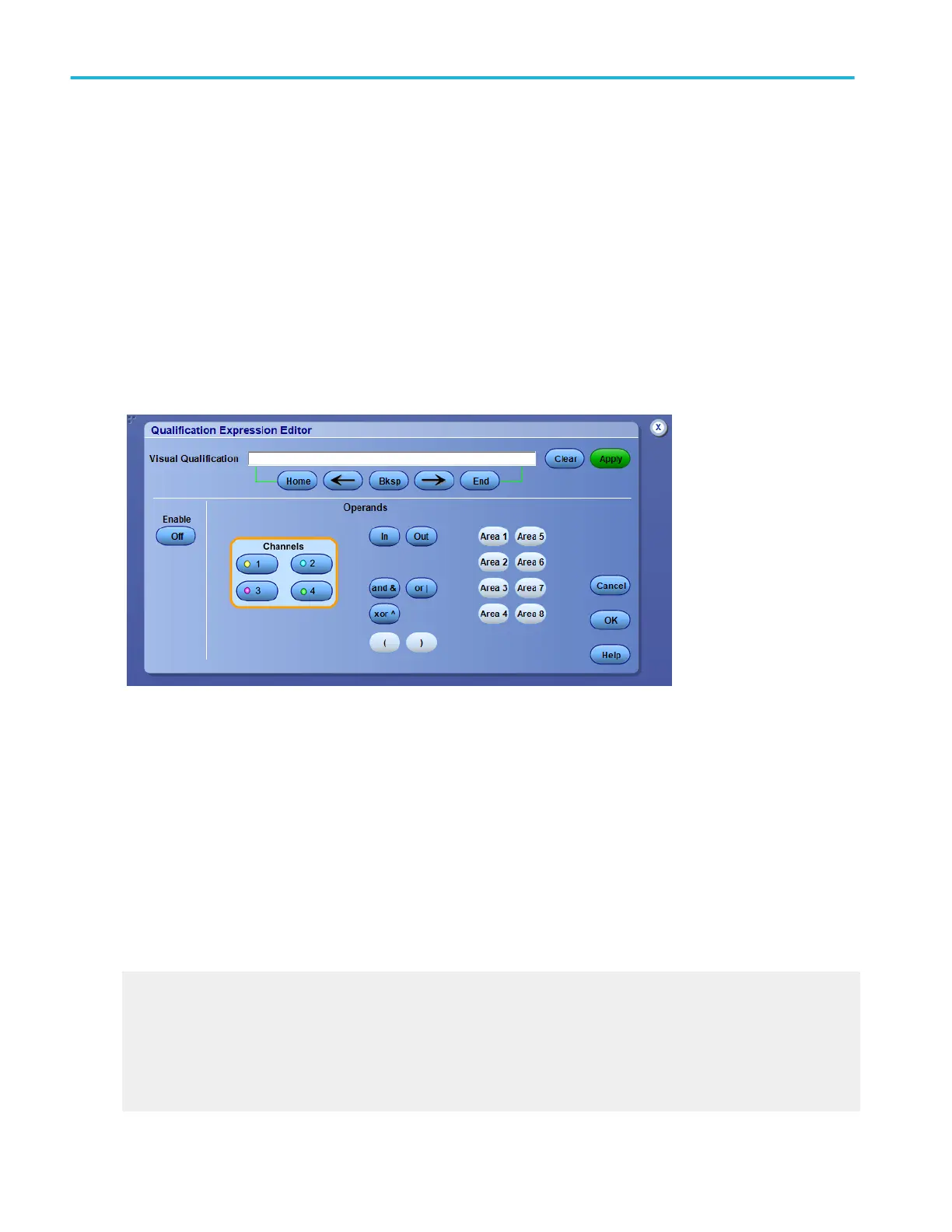 Loading...
Loading...