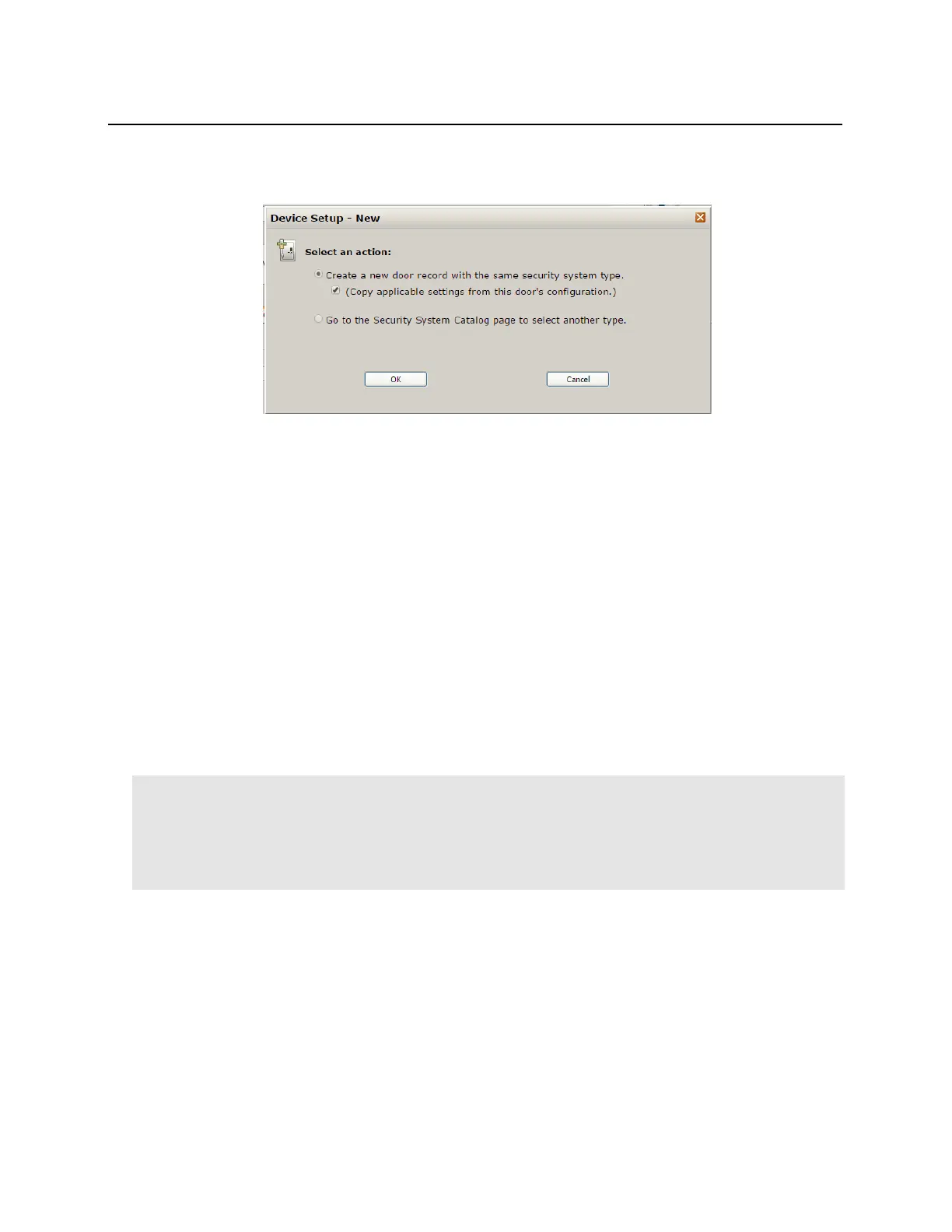11 Click the New button at the top of the screen to add additional Gateways. The Device Setup - New pop-
up window will open.
12 Select from the following options:
▪ Create a new door record with the same security system type. Select this to set up the
same type of lock and click OK. The pop-up will close and the Device Setup - Edit Door Security
System window will reopen. Repeat the configuration steps above.
▪ Copy applicable settings from this door's configuration. Select this along with Create a
new door record with the same security system type, to set up a new lock with the same
settings specified for the previous lock and click OK. The pop-up will close and a new Door Setup -
Edit Door Security System window will open. The new lock will have all the same settings as the
previous lock. Rename the lock and complete any Notes (if desired), define the Channel and
Address of the new lock and make any other changes necessary. Click Save Door once the lock is
configured as desired.
▪ Go to the Security System Catalog page to select another type. Select this to set up a door
type different from the previous door type. The pop-up window will close and the Device Setup -
Install Electronic Security System Hardware window will open. Follow the steps for the lock
type selected.
Link NDE Locks to GWE – ENGAGE Gateway
Linking the GWE – ENGAGE Gateway and NDE Wireless Locks with ENGAGE Technology is accomplished
using the Vanderbilt Discovery Tool provided with bright blue.
Discovery Tool v1.4.7 or newer is required.
bright blue v4.2.0 or newer is required.
• Launch the Discovery Tool and click “ON” to enable auto-discovery

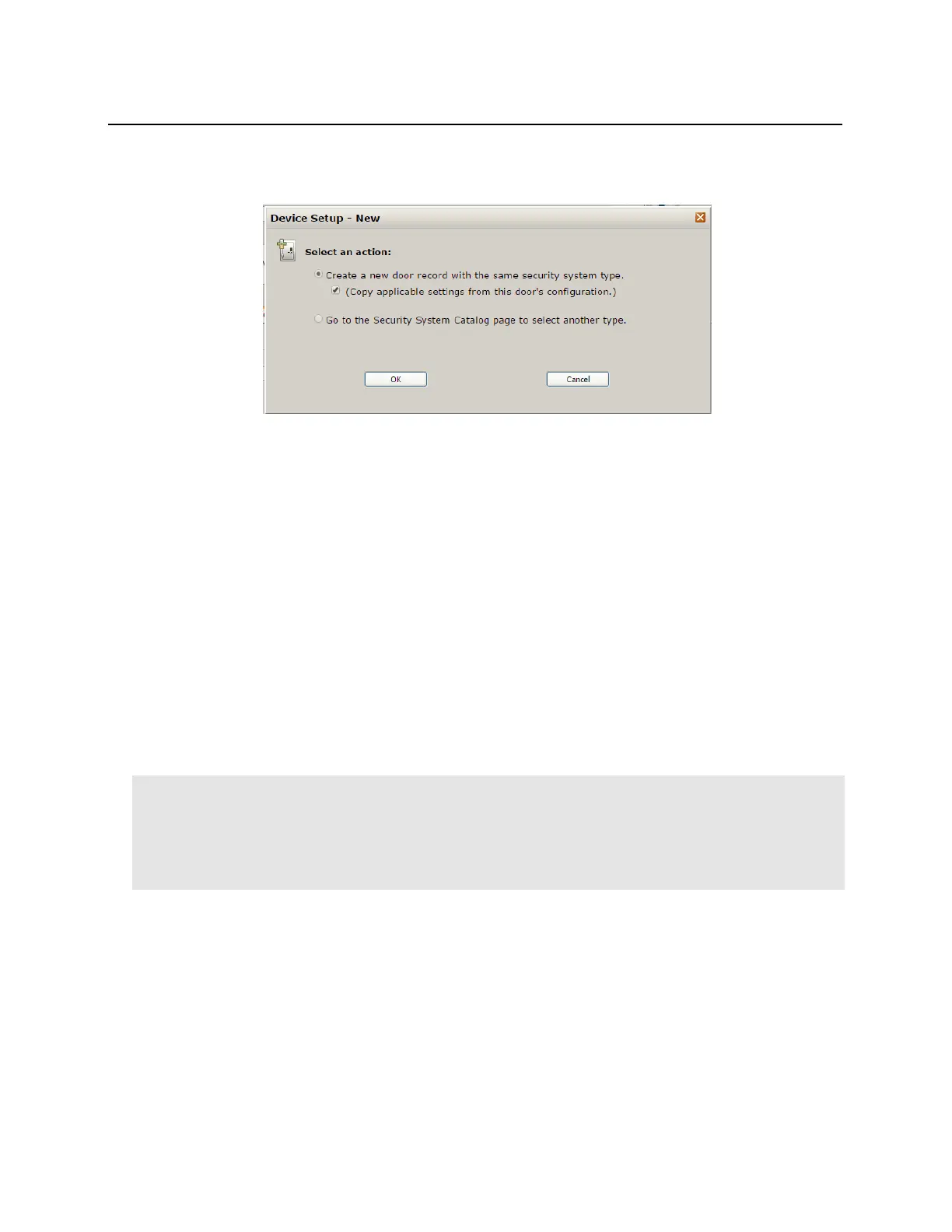 Loading...
Loading...