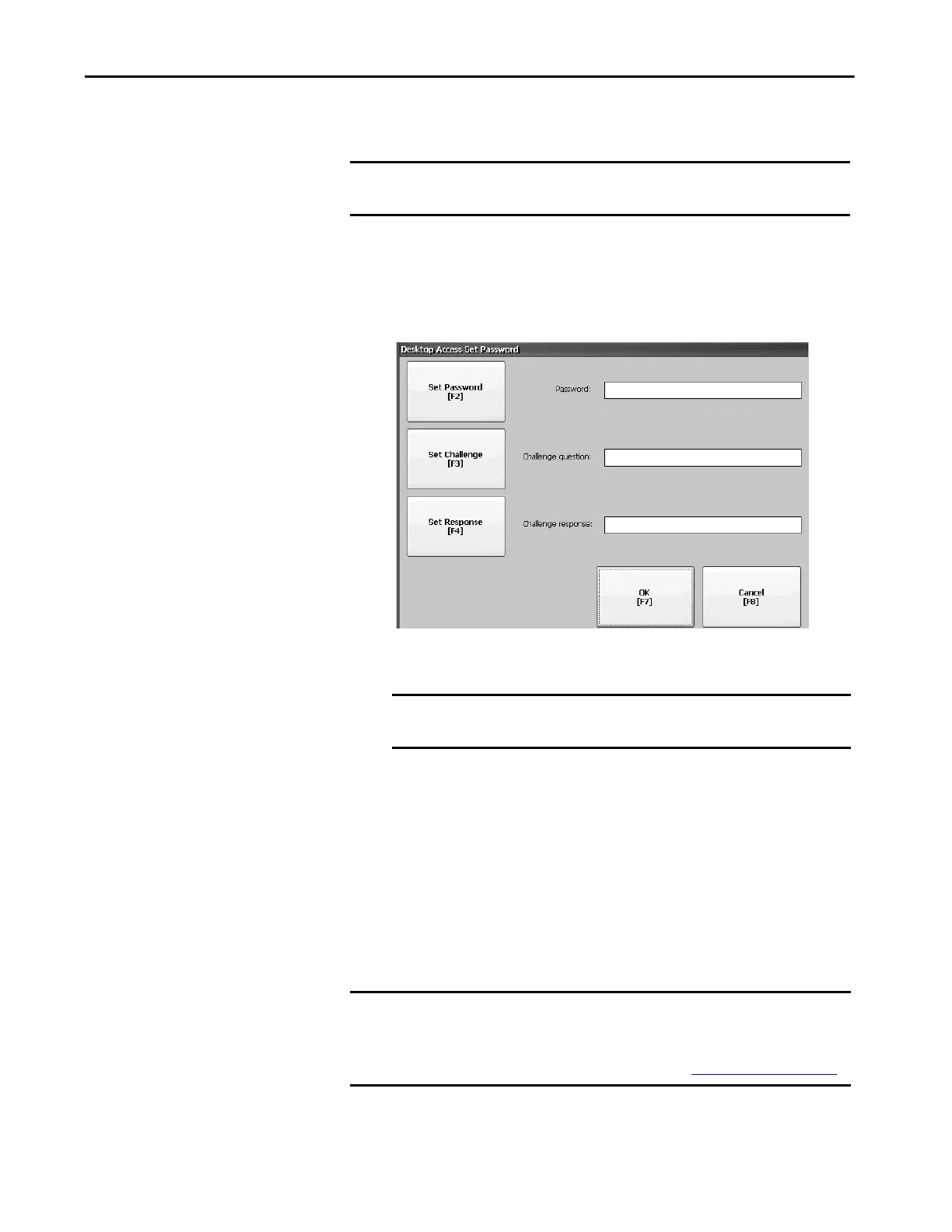Rockwell Automation Publication 2711P-UM007D-EN-P - December 2015 49
Configure Terminal Settings Chapter 3
Set a Desktop Password
Follow these steps to define a new desktop password.
1. Press Set Password.
The Desktop Access Set Password dialog box opens.
2. Press Set Password, enter an 8…20 character password, then press Enter.
3. Press Set Challenge to enter a challenge question that you must correctly
respond to when resetting the desktop password.
4. Press Set Response to enter a response to the challenge question, then
press Enter.
5. Press OK.
The Desktop Access Management Dialog shows that a password and
challenge question are set.
6. Press OK to return to terminal settings.
IMPORTANT When you restrict access to the desktop, you must define a new password
and challenge question.
IMPORTANT You must correctly enter this password before accessing the
desktop.
IMPORTANT Secure your password and challenge question for future use. To clear and
reset the password, you must correctly respond to the challenge question. If
you forget the response, the only way to clear the password is to restore the
factory default settings on the terminal. See Factory default
on page 143.

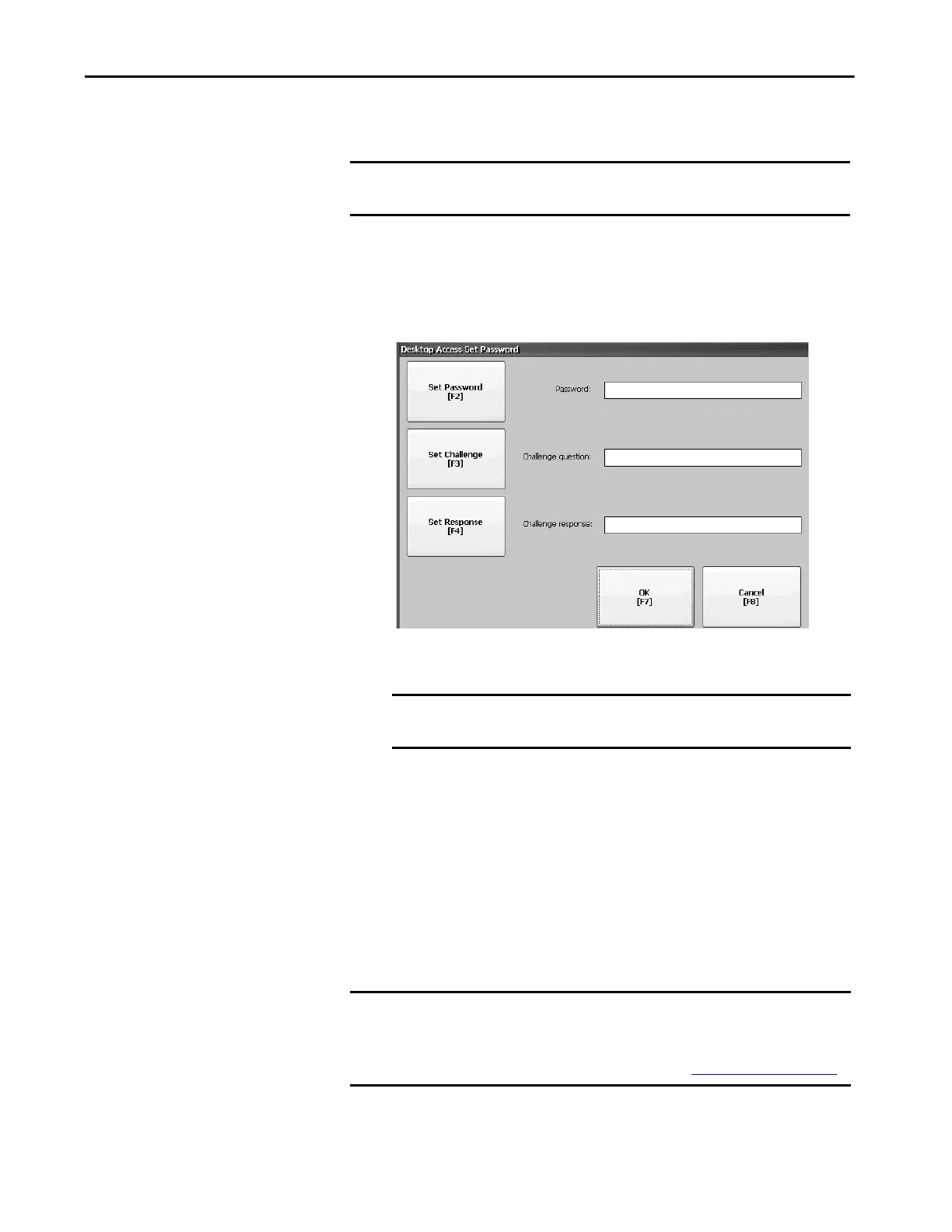 Loading...
Loading...