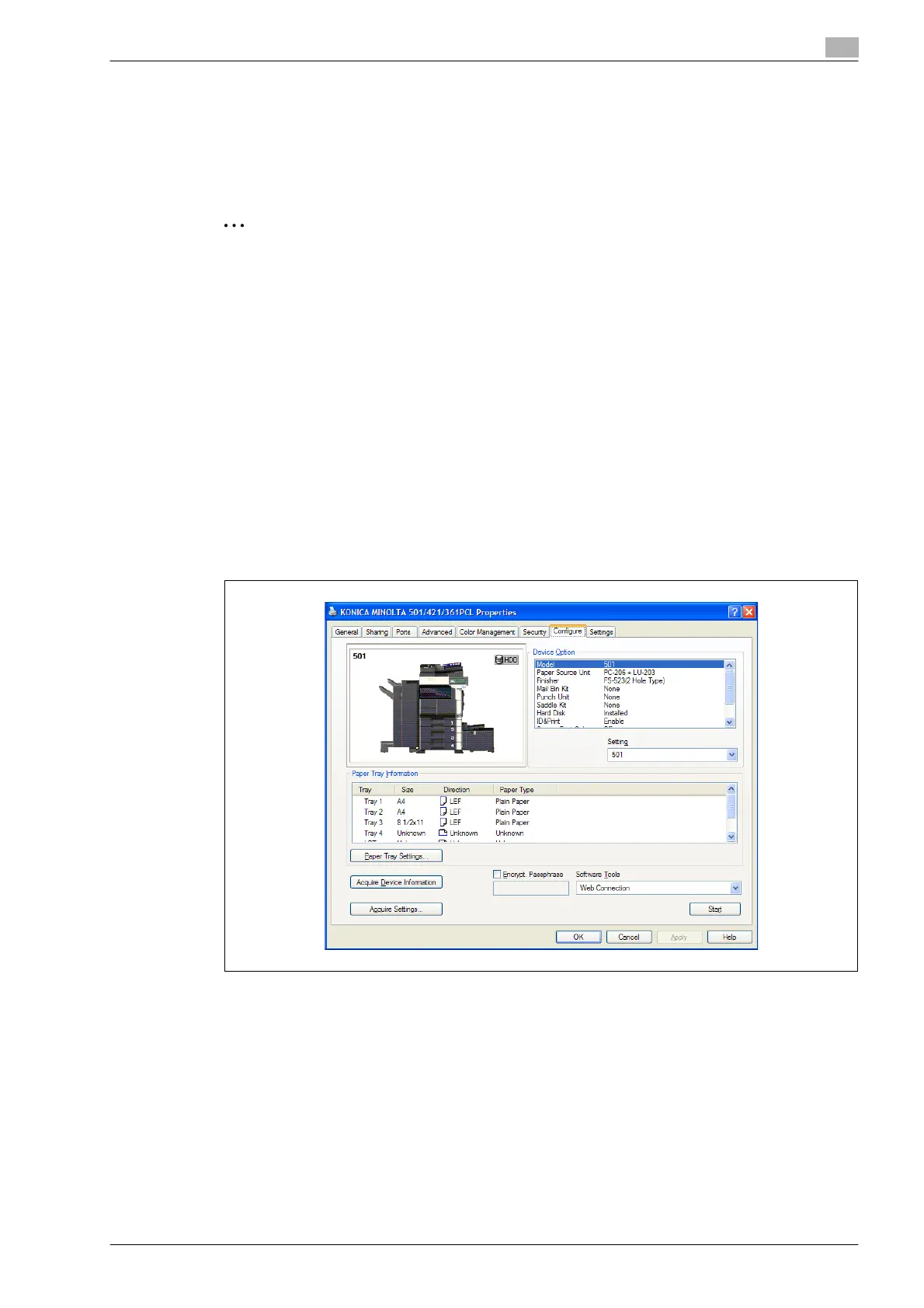bizhub 501/421/361 (Version 2) 13-25
Authentication unit (Biometric type AU-101)
13
13.4.4 ID & Print function
Print jobs sent from a computer are saved in the ID & Print user box on the multifunctional product and can
be printed after authentication is completed with finger vein patterns. This is called the ID & Print function.
In addition, documents saved in the ID & Print user box can be checked and specified to be printed from the
control panel of the multifunctional product.
2
Note
For details on the printer driver settings and Box mode functions, refer to the user manual included with
the multifunctional product.
Specifying settings on the Configure tab (Windows)
1 For Windows 2000/NT 4.0, click the [Start] button, point to "Settings", and then click "Printers".
For Windows XP/Server 2003, click the [Start] button, and then click "Printers and Faxes".
For Windows Vista/Server 2008, click the [Start] button, and then click "Control Panel", "Hardware and
Sound", and "Printers".
For Windows 7/Server 2008 R2, click the [Start] button, and then click [Device & Printer].
– If "Printers and Faxes" does not appear in the Start menu, open the Control Panel from the Start
menu, select "Printers and Other Hardware", and then select "Printers and Faxes".
– For Windows Vista/Server 2008, if the control panel is in the classic view, double-click "Printers".
– For Windows 7/Server 2008, if the control panel is in an icon view, click "Devices and Printers".
2 Right-click the icon of the installed printer, and then click "Properties".
3 Click the Configure tab.
4 Select "User Authentication" under "Device Option".
5 Select "ON (Device)" from the "Setting" drop-down list.
6 Select "ID & Print" under "Device Option".
7 Select "Allow" from the "Setting" drop-down list.
8 Click [Apply], and then click [OK].

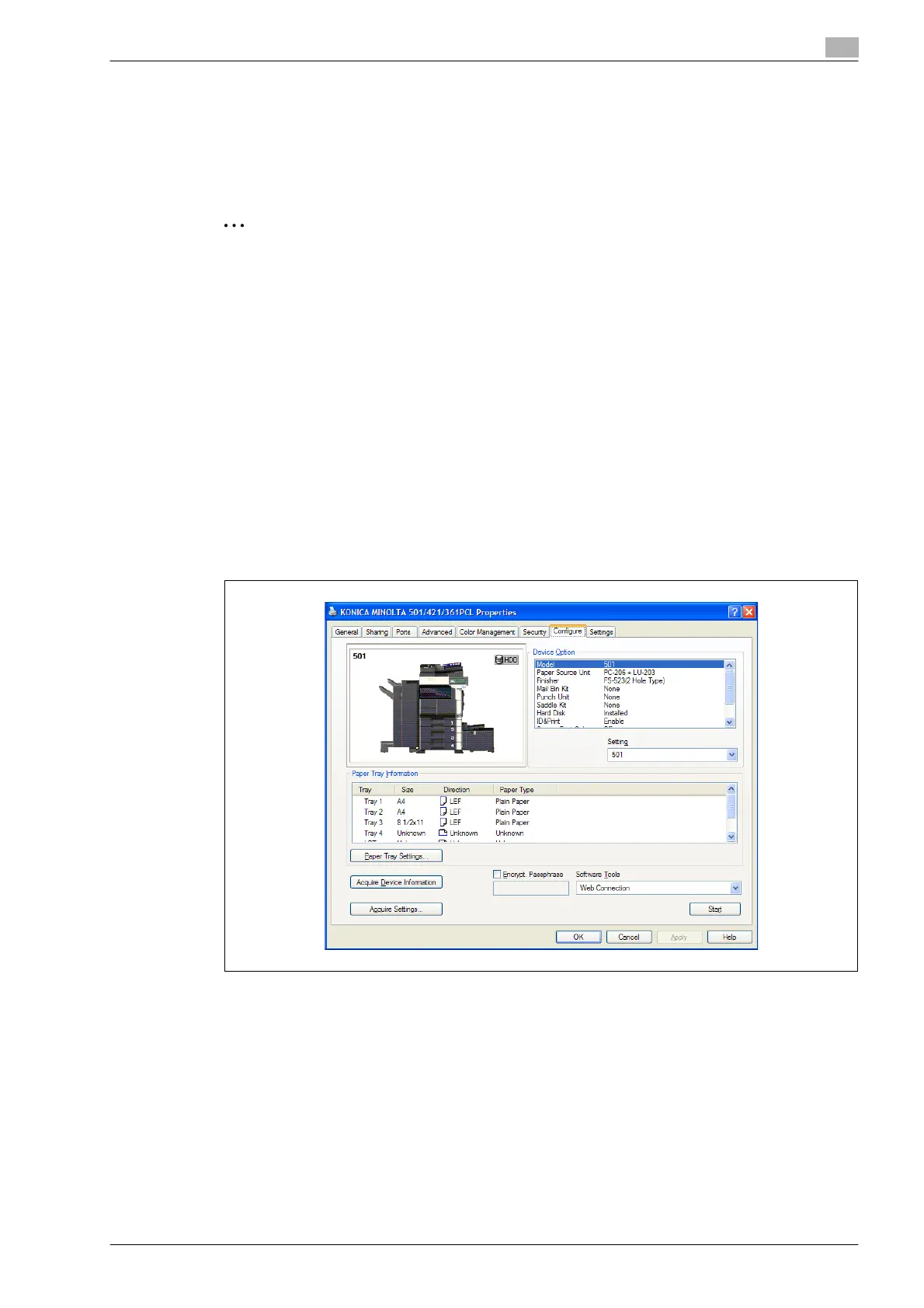 Loading...
Loading...