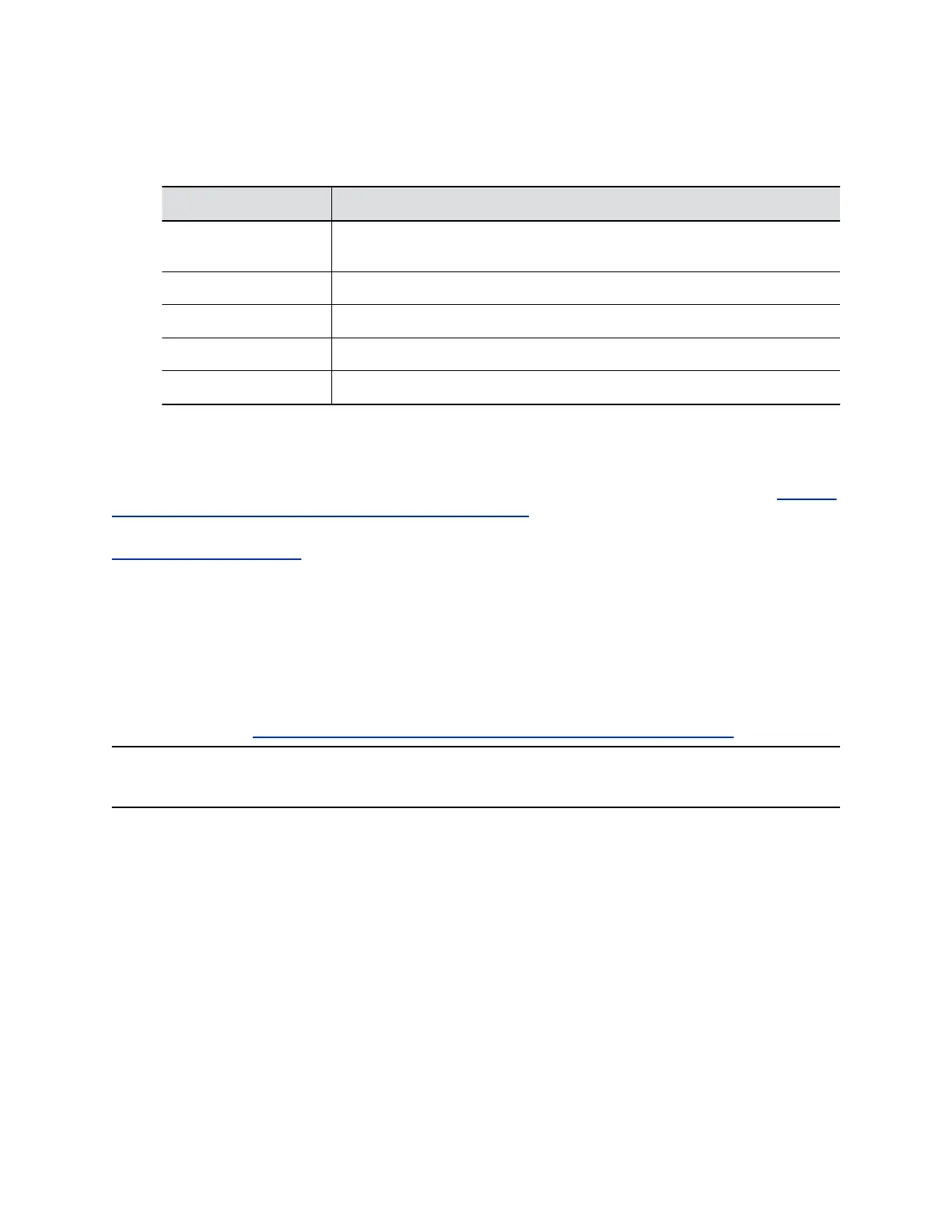The registration fields update automatically if your system detects a provisioning server.
4. Optional: If your system didn’t detect a provisioning server, complete the following fields (contact
your network administrator for help):
Setting Description
Server Type Specifies the type of provisioning service (for example, RealPresence
Resource Manager).
Server Address Address of the system running the provisioning service.
Domain Name Domain for registering with the provisioning service.
User Name User ID for registering with the provisioning service.
Password Password for registering with the provisioning service.
5. Select Save.
6. Verify that Registration Status changes from Pending to Registered.
It might take a minute or two for the status to change.
For information on how to provision your system with RealPresence Resource Manager, see the Polycom
RealPresence Resource Manager System Operations Guide.
Related Links
Check Provisioning Results on page 113
Download a Template Configuration File
Template configuration files show how parameters are set on your G7500 system. You can use this
template to modify parameters and import the changes to your provisioning server.
If you’re provisioning your system with a RealPresence Resource Manager system, you can use the
template to create a UC endpoint configuration profile to associate with your system(s). For more
information, see the Polycom RealPresence Resource Manager System Operations Guide.
Note: Not all parameters that you can provision to your system are in the downloaded template. For
example, you don’t see password-related parameters due to security reasons.
Procedure
1. In the system web interface, go to Servers > Provisioning Server.
2. Select Download Profile Template.
The template saves to your local device as a .cfg file.
Using a Provisioning Service
Polycom, Inc. 26

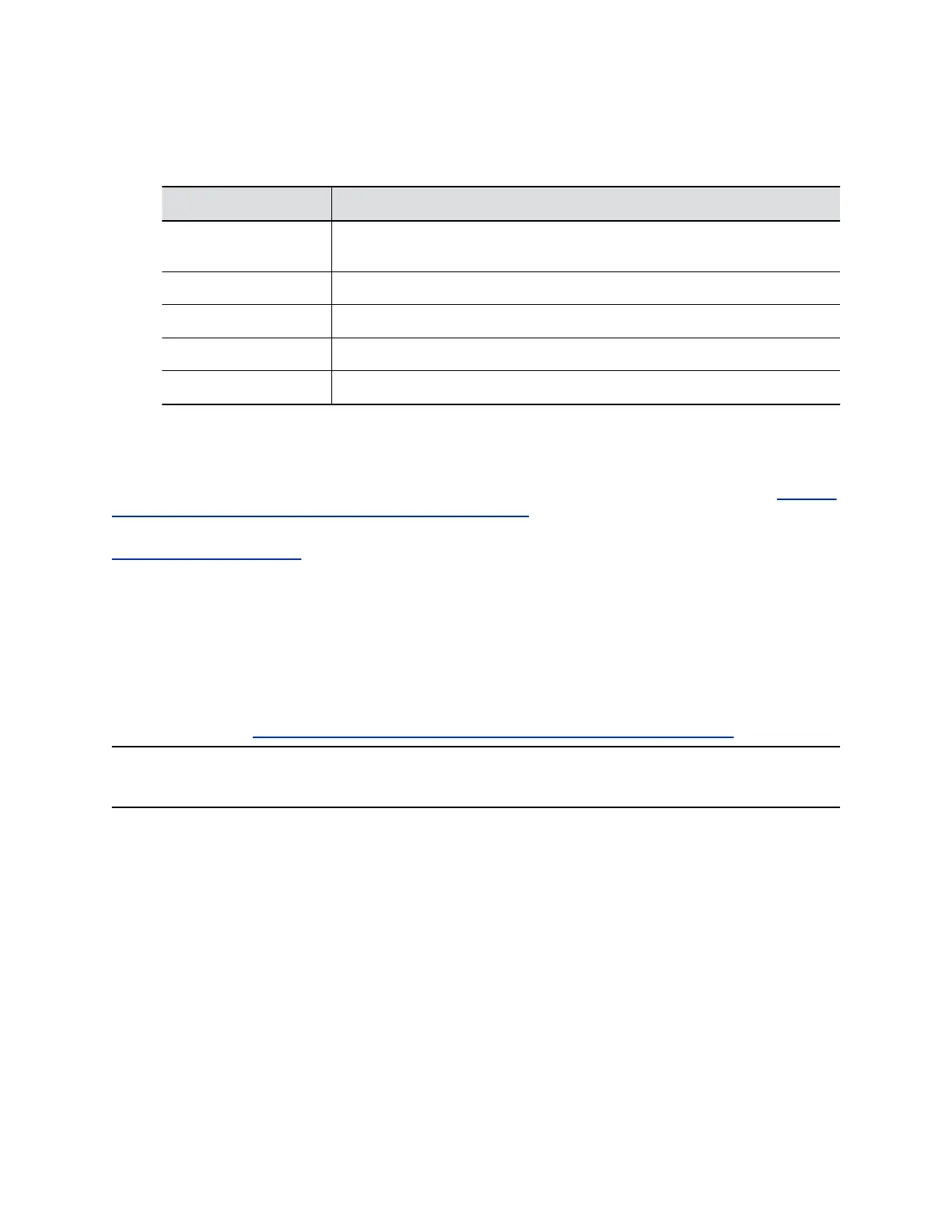 Loading...
Loading...