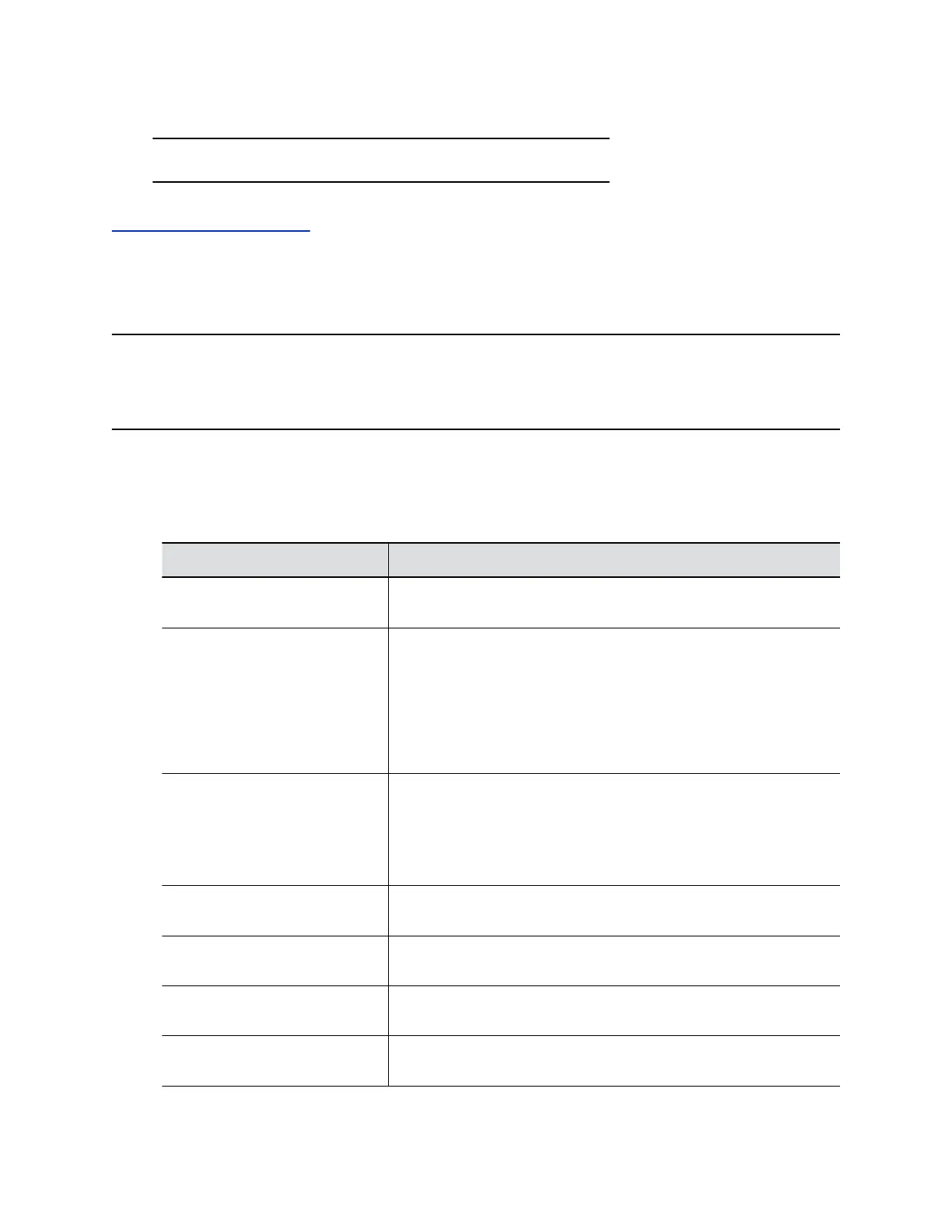▪ Provisioning your system using RealPresence Resource Manager in a secure environment.
Note: Your system must have a Host Name in this situation.
Related Links
Using a Provisioning Service on page 25
Create a Certificate Signing Request
If you deploy a PKI in your environment, create a CSR to make sure your G7500 system is trusted by its
network peers.
Note: Only a single CSR can exist at a time. After a CSR is generated, get it signed and installed
on your system before creating another. For example, if you generate a CSR and generate
another prior to having the first one signed and installed, the system discareds the previous
CSR.
Procedure
1. In the system web interface, go to Security > Certificates.
2. Select Create Certificate Signing Request (CSR).
3. In the Certificate Details form, complete the following fields:
CSR Information Description
Hash Algorithm Specifies the hash algorithm for the CSR: SHA-256 (recommended)
or SHA-1 (not recommended).
Common Name (CN) Specifies the system name. Polycom recommends the following
guidelines for this field:
▪ For systems registered in DNS, use the system's fully qualified
domain name (FQDN).
▪ For systems not registered in DNS, use the system's IP address.
Maximum characters: 64 (truncated if necessary). Default is blank.
Organizational Unit (OU) Specifies the business group defined by your organization. Default is
blank. Maximum characters: 64.
Note: The system supports only one OU field. If you want the CA-
signed certificate to include more than one OU, download and
manually edit the CSR.
Organization (O) Specifies your organization's name. Default is blank. Maximum
characters: 64.
City or Locality (L) Specifies the city where your organization is located. Default is blank.
Maximum characters: 128.
State or Province (ST) Specifies the state or province where your organization is located.
Default is blank. Maximum characters: 128.
Country (C) Displays the country selected in the setup wizard. Cannot be changed
here.
Securing the System
Polycom, Inc. 50

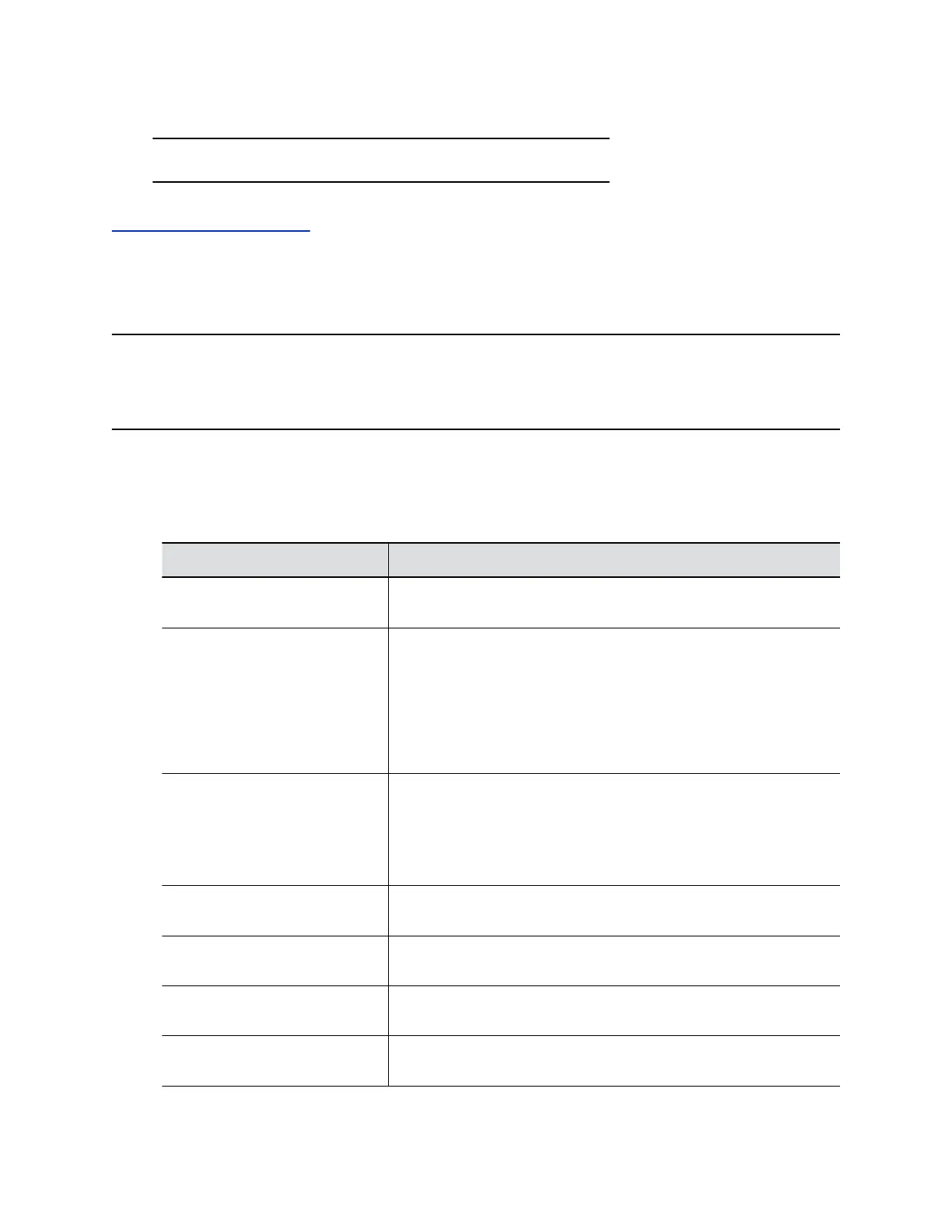 Loading...
Loading...