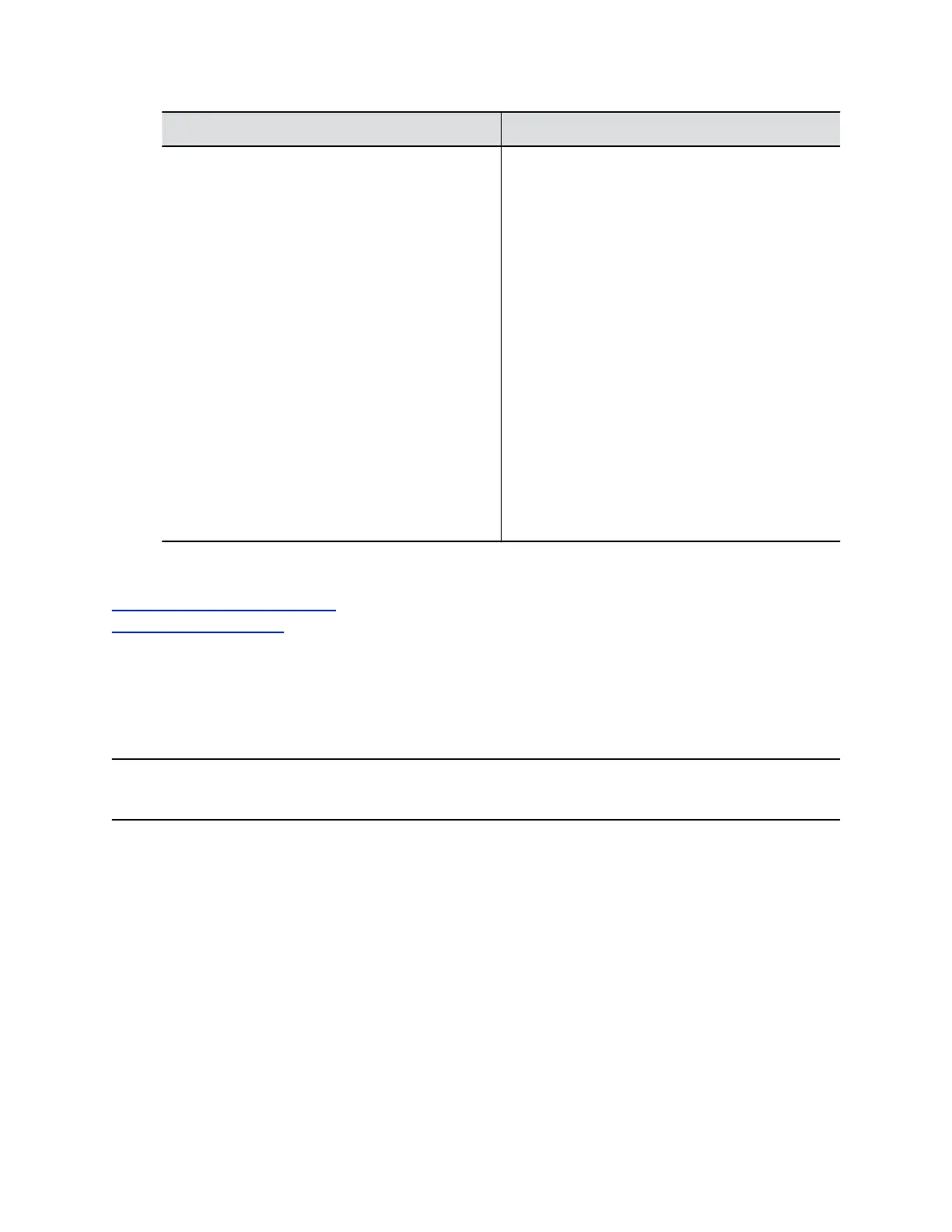Setting Description
Camera Sleep Mode Specifies a sleep mode for your camera.
Fast Wake Up: The camera provides an image as
soon as the monitor wakes. While asleep, the
camera faces forward.
▪ When you set sleep Display to Black, an
image more quickly displays, but be aware that
this uses maximum power.
▪ When you set sleep Display to No Signal, the
display synchronizes with the system. This can
take a few seconds but may conserve energy
depending on the monitor.
Save Energy: Puts the camera into standby mode
to save power (the camera spins to the rear and
faces down).
▪ When you set sleep Display to Black, it takes a
few seconds for the camera to send an image.
▪ When you set sleep Display to No Signal, the
camera is already sending an image by the time
the display synchronizes with the system.
4. Select Save.
Related Links
Update Polycom HDCI Cameras on page 101
Configure Sleep Settings on page 23
Configure Video Input Settings
You can customize your video input settings, such as enabling connected cameras, adjusting camera
orientation, or specifying whether people or content display on connected monitors.
Note: The system doesn’t display settings that don’t apply to your camera. For example, you don’t
see tracking options if your connected camera doesn’t support tracking.
Procedure
1. In the system web interface, go to Audio/Video > Video Inputs.
2. Do one of the following:
▪ Go to Input 1 to configure a People source.
▪ Go to Input 2 to configure a Content source.
Each source has different settings. For example, a People source has pan, tilt, zoom, and near/far
camera control settings, while a Content source has different settings.
3. Configure the following settings:
Configuring Video and Camera Settings
Polycom, Inc. 80

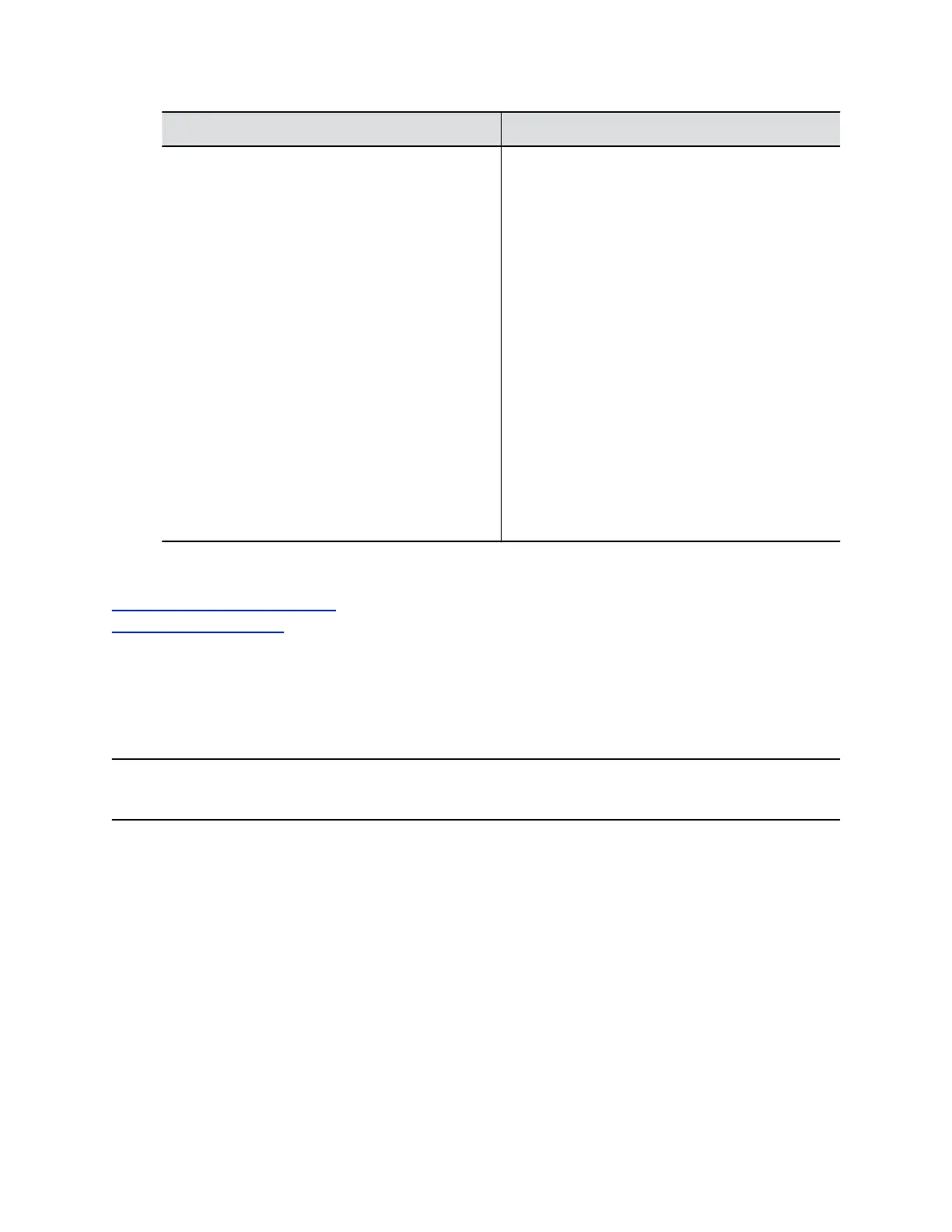 Loading...
Loading...