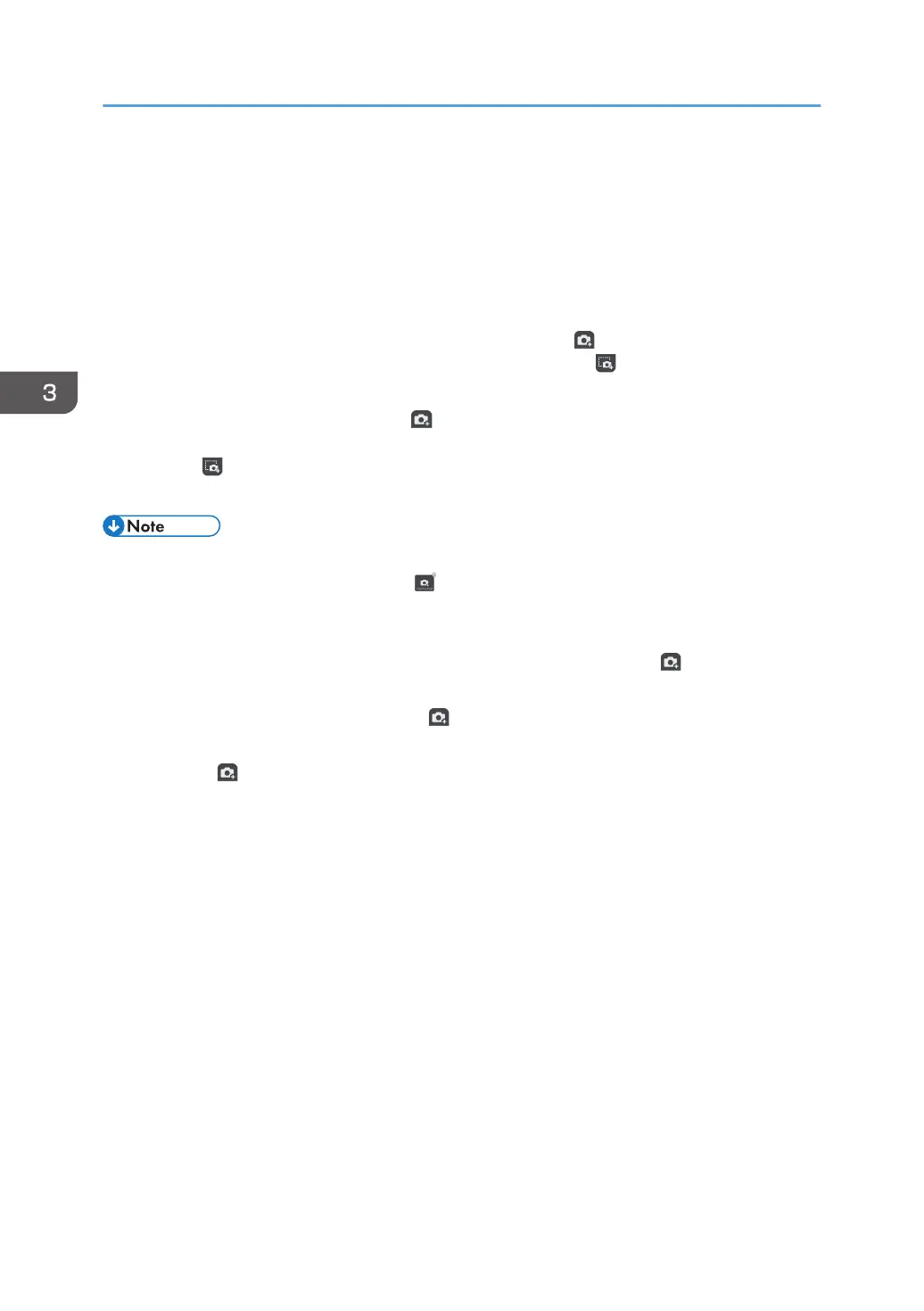2. Switch the video output on the computer to display the computer screen on the screen of
the machine.
To switch between image outputs on the computer, press the appropriate function key while
holding down the [Fn] key.
For information about the key combination, see the manual of the computer you are using.
3. Write text or draw figures on the screen of the machine using a pen.
4. To capture the entire whiteboard screen to a page, touch , the Capture Full Screen icon.
To capture a part of the whiteboard screen to a page, touch , the Capture Part of the
Screen icon, and then specify the area to capture.
When you capture a page by touching , the Capture Full Screen icon, the captured page is
added at the end of the page list and displayed on the screen. When you capture a page by
touching , the Capture Part of the Screen icon, the captured image is pasted in the currently
displayed whiteboard screen.
• When you start writing on the screen, a message prompting you to capture the screen appears.
You can capture the screen by touching [Import to Page]. To continue operation without
capturing the screen, close the message by touching [×]. You can choose whether to enable or
disable the message. For details, see page 157 "Changing the Detailed Settings".
• You can also write text or draw figures after importing a screen by touching , the Capture Full
Screen icon.
• If there are already 100 captured pages, , the Capture Full Screen icon, cannot be used.
• If there is a total of 90,000 strokes, fair copy entry text, figures, and stamps on all pages, you
cannot use , the Capture Full Screen icon.
• The "NO SIGNAL" message may be displayed while switching to an externally input image.
• When an HDMI converter is connected to the whiteboard and any device is connected to the
converter, a black screen is displayed on the whiteboard. To make the whiteboard display a
whiteboard screen while any device is connected to the converter, select the [Enable HDMI
Converter Support Mode] check box. For details, see page 206 "Changing the System Settings".
• The maximum number of partly captured images that can be entered on a single page is 100.
• The maximum total number of partly captured images that can be entered on all pages is 500.
• The maximum size of partly captured images is 30 MB.
• The maximum size of custom stamps is 30 MB.
• Depending on the version of your whiteboard, the partly captured images may not be displayed
properly when using the remote whiteboard function to share the screen.
• Even when using RICOH Interactive Whiteboard D3210 with its screen rotated by 90 degrees, the
following images maintain their horizontal length, and are displayed in the center of the
whiteboard screen:
3. Connecting Devices
100

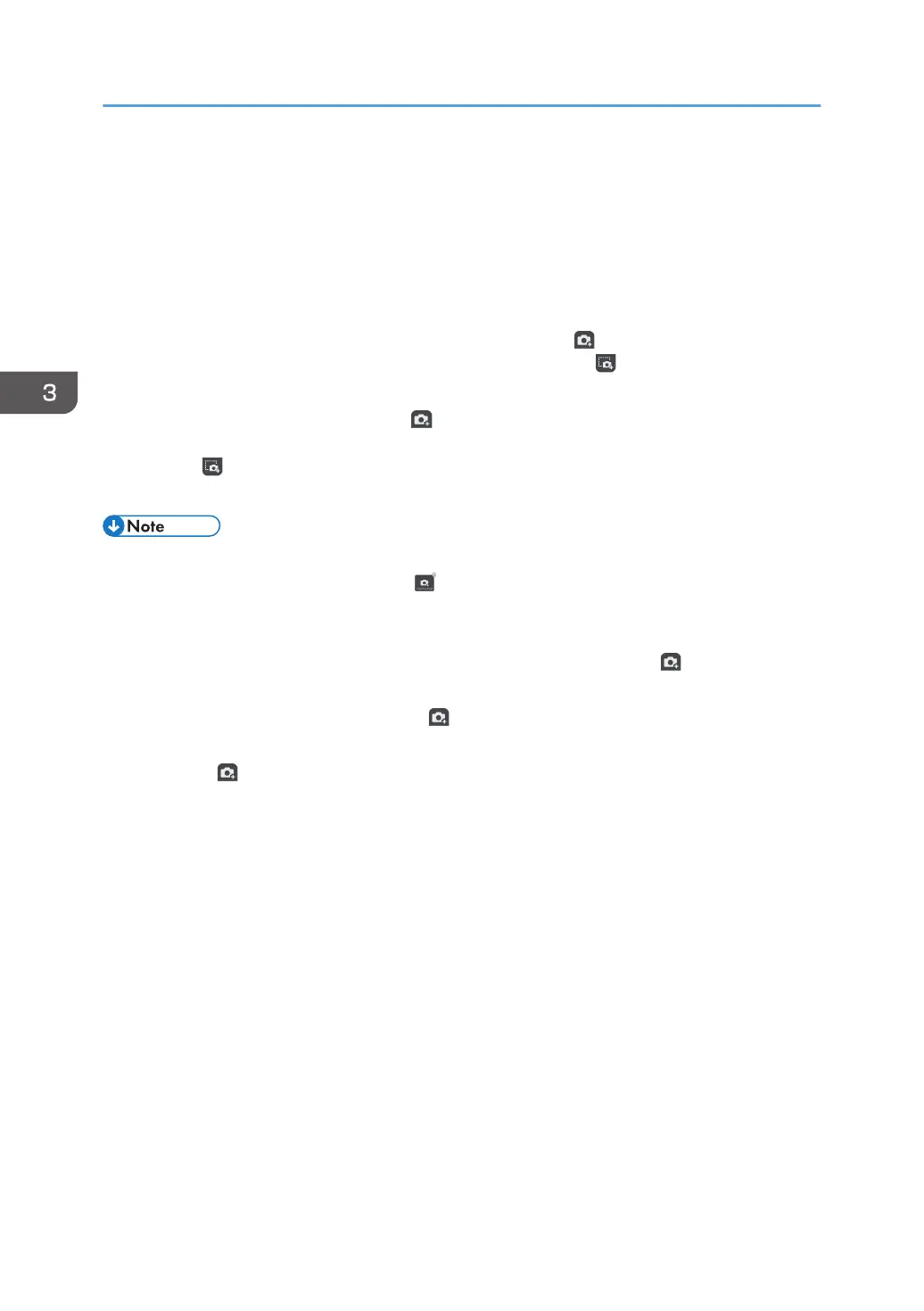 Loading...
Loading...