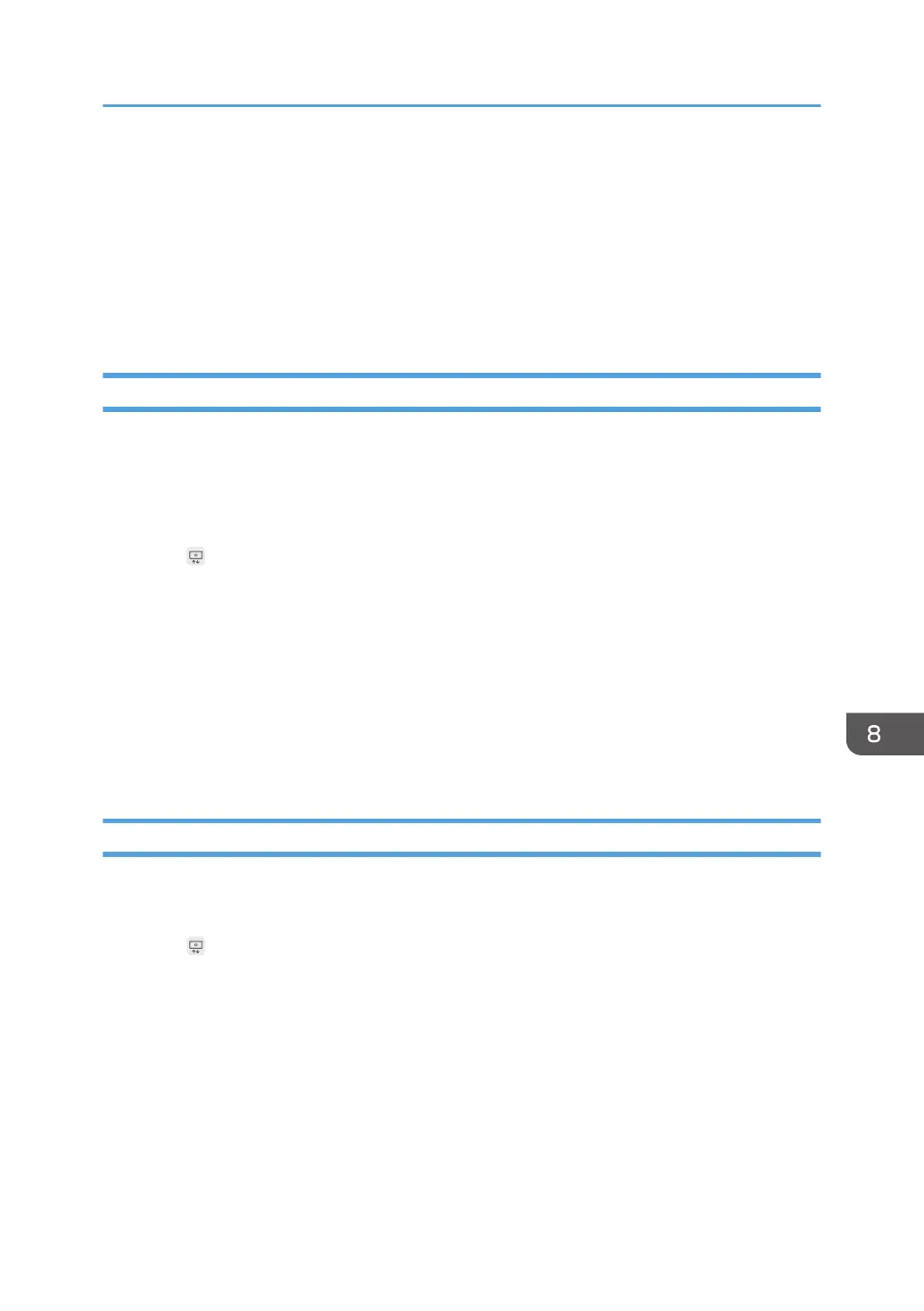4. Touch [Import] in " Template".
Click [Upload] when importing the template from the Web page.
5. Select the zip file you want to import.
6. Touch [OK].
The selected template is imported to the machine.
7. Touch [OK].
Exporting a Template
1. Insert a USB flash memory device into a USB port.
Insert only one USB flash memory device.
For details about how to connect a USB flash memory device, see page 31 "Inserting a USB Flash
Memory Device".
2. Touch , the Added Data Management icon, in Administrator Settings.
3. Touch [Export] in "Template".
Click [Download] when importing the template from the Web page.
4. Touch [OK].
The compressed file uploaded to the machine is downloaded.
The 6 preset templates cannot be exported.
When using RICOH Interactive Whiteboard D3210, the 6 preset horizontal templates and 7
preset vertical templates cannot be exported.
Displaying the Template when the Interactive Whiteboard Starts
If you import a template as a default screen for the whiteboard, the template is displayed when the
whiteboard starts. Also, the default screen is displayed if you add a new blank page.
1. Touch , the Added Data Management icon, in Administrator Settings.
2. From the list of templates, select the template you want to configure as the default screen.
• 8 template images per 1 page are displayed on the list. The maximum number of template
images is 26.
• When using RICOH Interactive Whiteboard D3210, the maximum number of vertical
template images is 27.
• The templates that you import are shown in sequence following the whiteboard templates and
the 6 preset templates.
Managing a Template
195

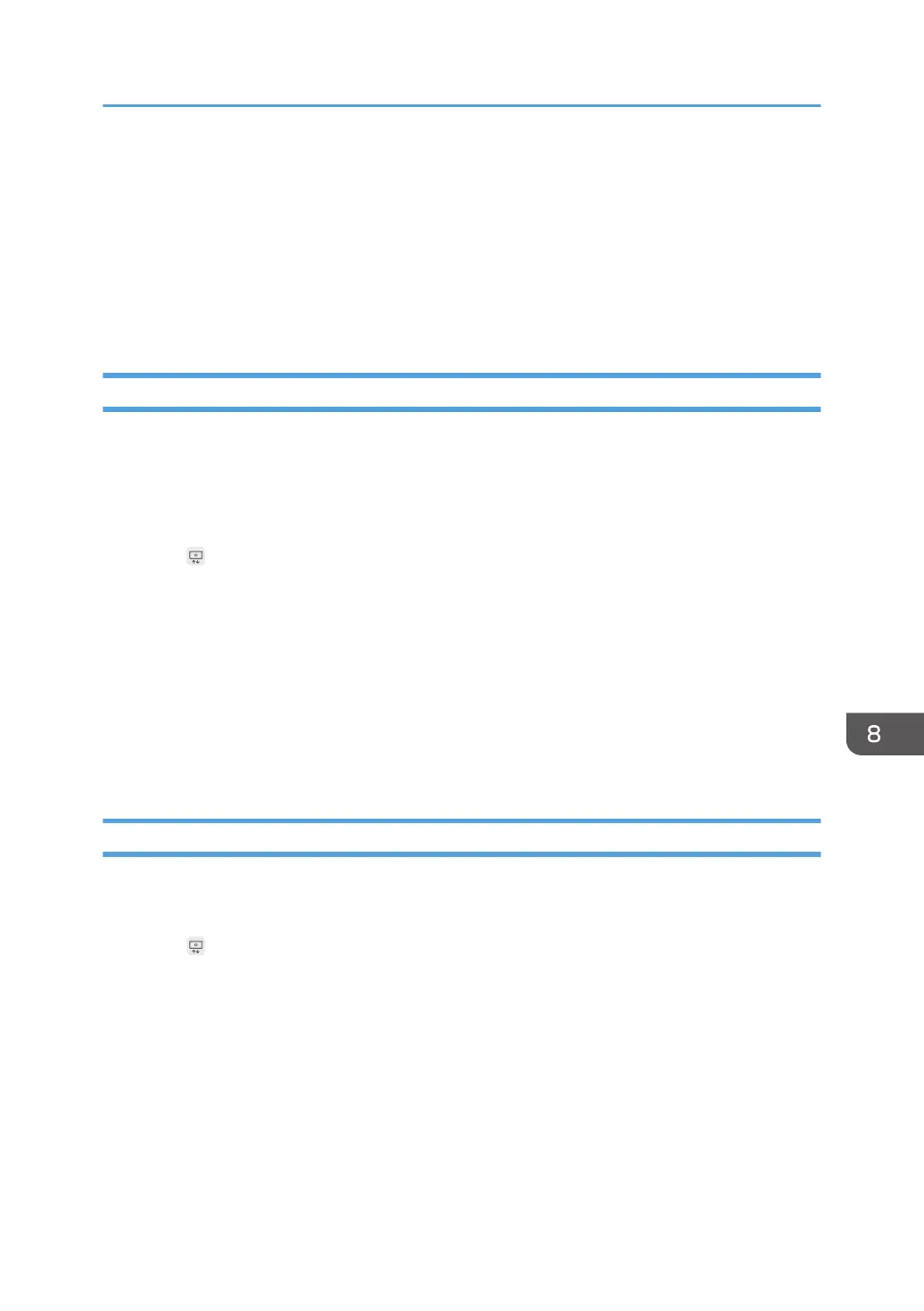 Loading...
Loading...