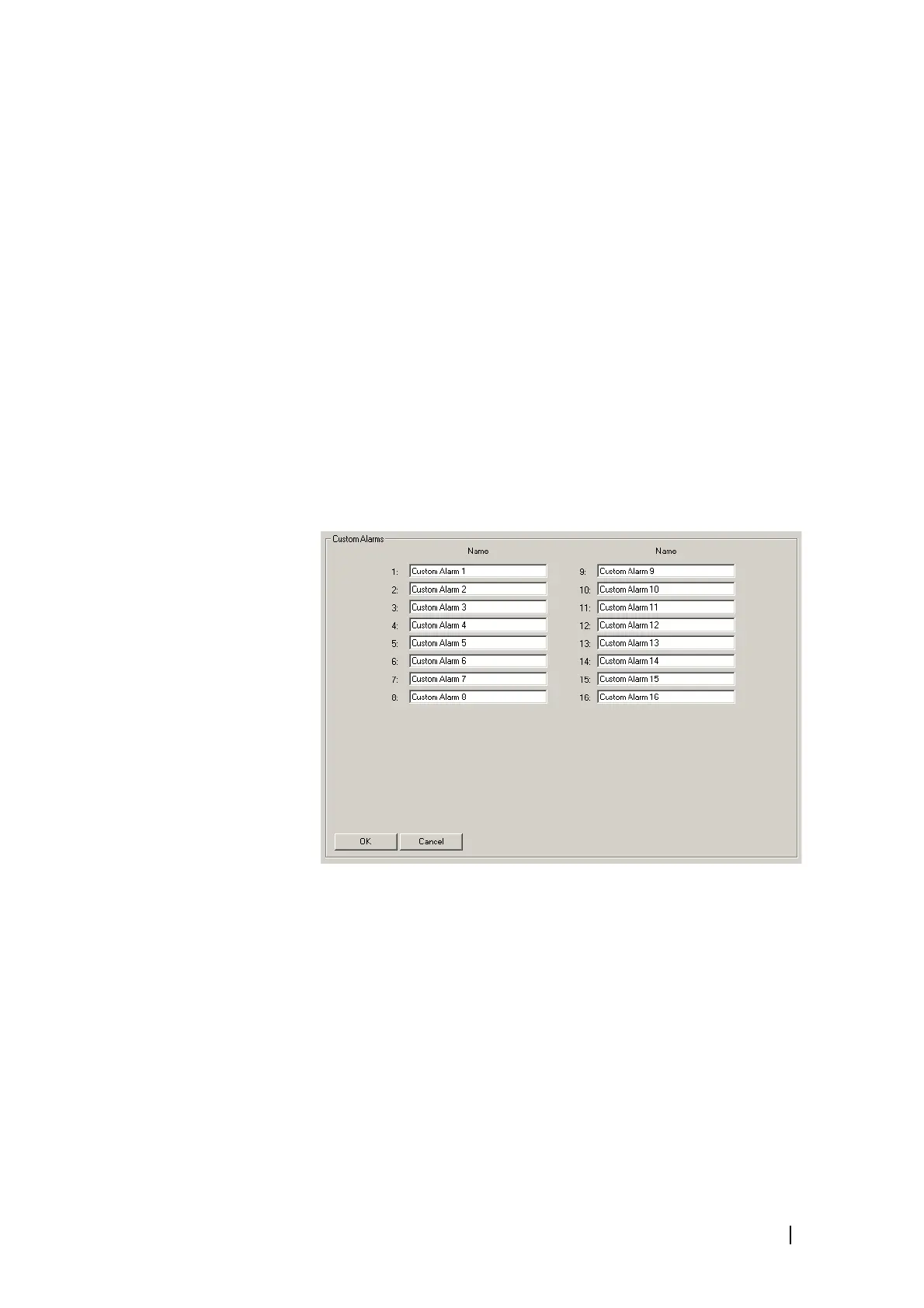TB8100 Service Kit User’s Manual Customizing Task Manager 219
Viewing a Custom Action
1. Click an item in the Custom Action Name column.
2. View the Standard Actions column. It lists the standard actions that the
custom action consists of.
Defining a Custom Action
1. Click New.
2. Edit the name that appears in the Custom Action Name column.
3. Click in the first row of the Standard Actions column and select an action
from the list.
4. Repeat step 3 for all the standard actions that will go to make up the custom
action.
5. Click OK.
Working with Custom Alarms
The Custom Alarms form (Configure > Task Manager > Custom Alarms)
displays the number and name of the available custom alarms.
You can rename any of the available alarms to provide a more meaningful name
such as ‘Door open.’
Custom alarms are needed to provide an alarm when an external event activates
a digital input. They can be triggered by any event that changes a Task Manager
input.
To set up a custom alarm, define a Task Manager task with any input and
Raise
custom alarm
as the action. You probably also need to define another task with
the action
Clear custom alarm. When the input of the first task becomes true,
the alarm is triggered. Custom alarms appear in the list of reported alarms
(Monitor > Alarms > Reported Alarms). They can be sent to a syslog collector
or (as part of the fault log) to an Alarm Center. Unlike other alarms, they cannot
be inputs to Task Manager and cannot be disabled. They do not cause the
control panel alarm LED to flash.

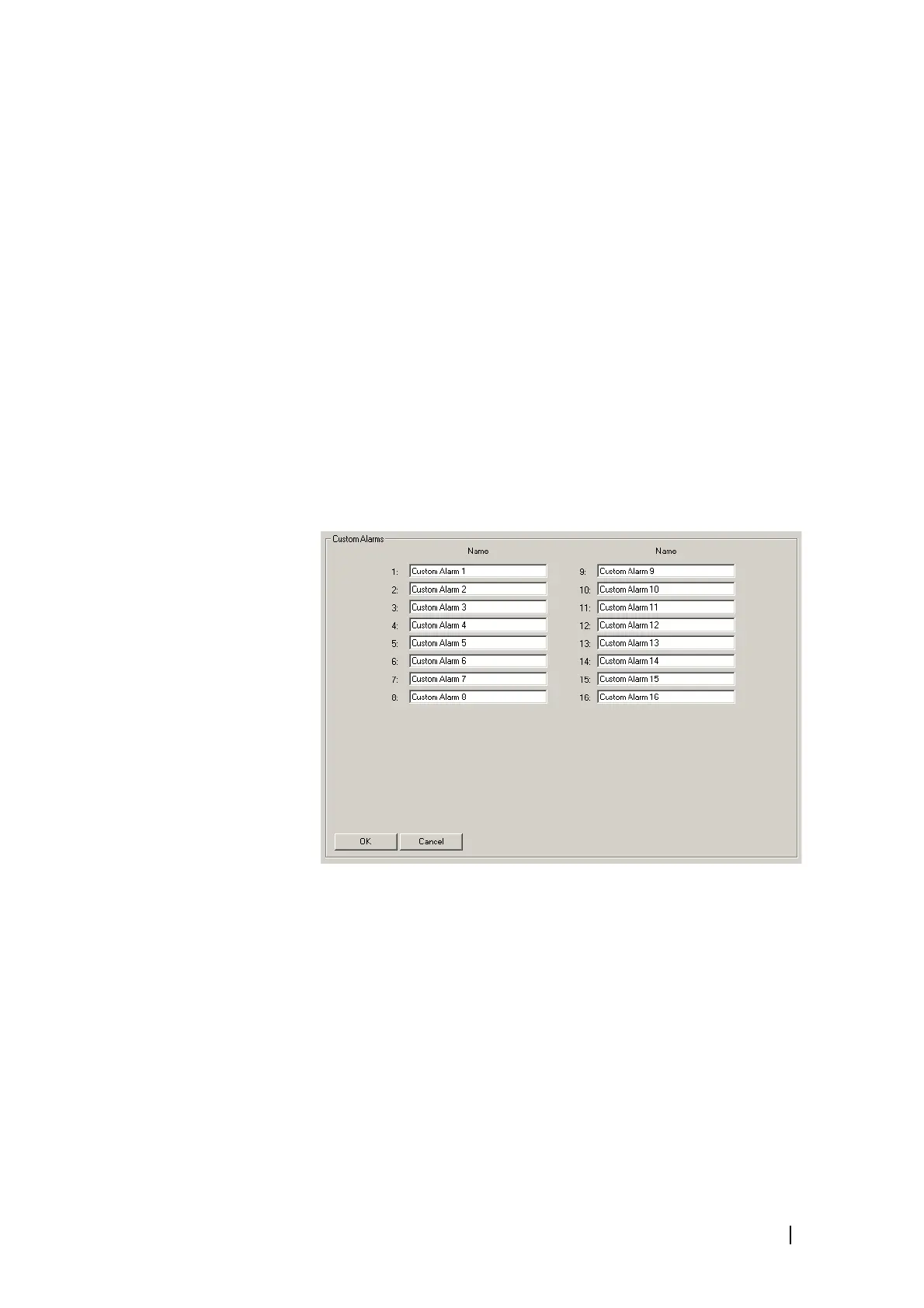 Loading...
Loading...