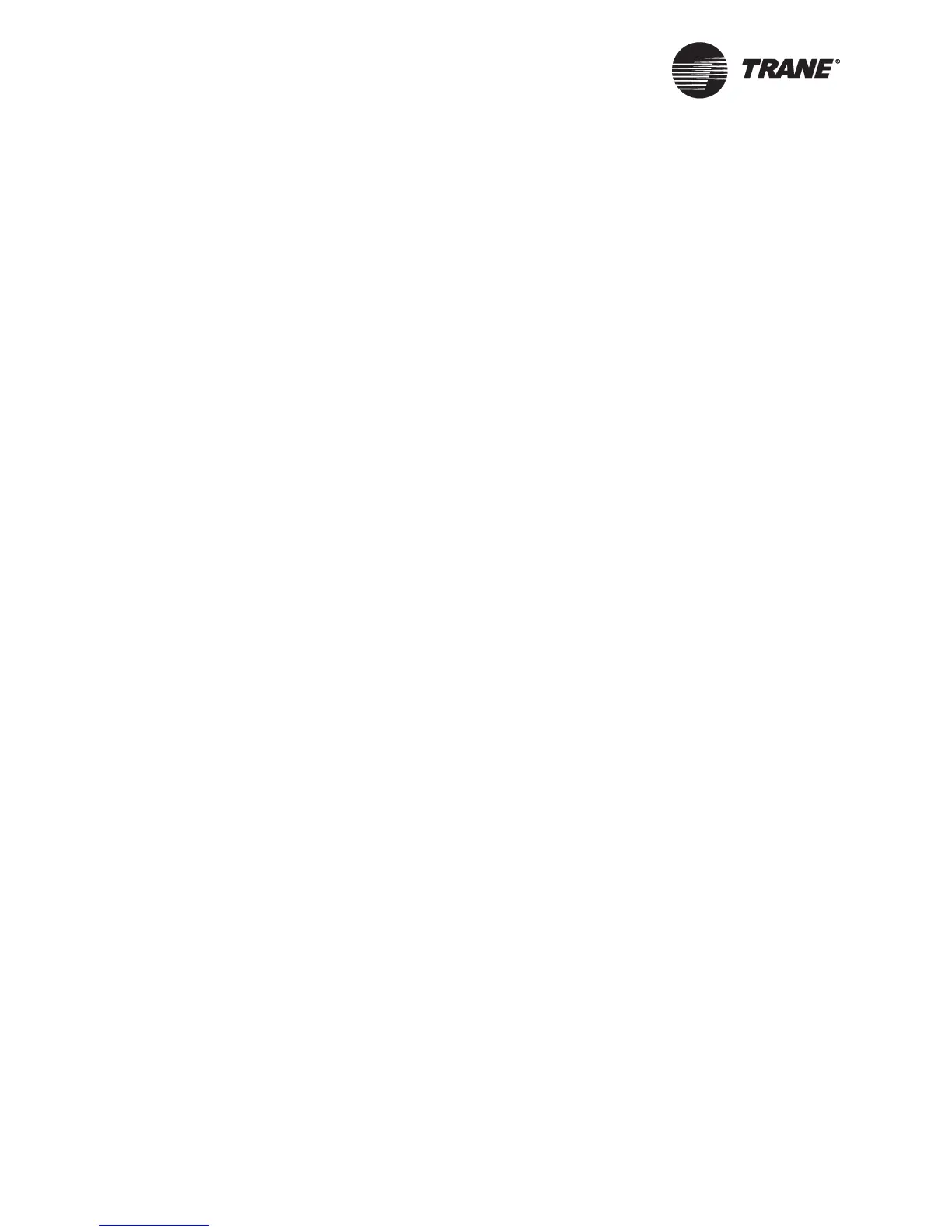Chapter 4 Using the Schedule application
52 CNT-SVP01C-EN
6. Repeat steps 4 and 5 until you have all the start and stop times you
want entered.
If you want no occupied time for a day, enter only a stop time for that
day.
7. Complete one of the following options.
• Make more changes.
• Click another tab in the Schedule application.
• Click the Download button to send your changes to the Tracer
MP580/581 and click Close to close the Schedule dialog box.
Clearing a start or stop time
To clear a start or stop time:
1. In the Active Device View, click the Schedule button. The Schedule
dialog box appears.
2. In the daily schedule table, select the start or stop time you want to
clear.
3. Press the Delete key.
4. Complete one of the following options.
• Make more changes.
• Click another tab in the Schedule application.
• Click the Download button to send your changes to the Tracer
MP580/581 and click Close to close the Schedule dialog box.
Clearing the event times for a day
If event start and stop times have been entered for a particular day and
you do not want any events scheduled for that day, clear the event times
for that day.
To clear the event times for a day:
1. In the Active Device View, click the Schedule button. The Schedule
dialog box appears.
2. In the daily schedule table, click the name of the day you want to
clear.
3. Click the Clear Daily Schedule button. The start and stop times for
that day are cleared.
4. Complete one of the following options.
• Make more changes.
• Click another tab in the Schedule application.
• Click the Download button to send your changes to the Tracer
MP580/581 and click Close to close the Schedule dialog box.

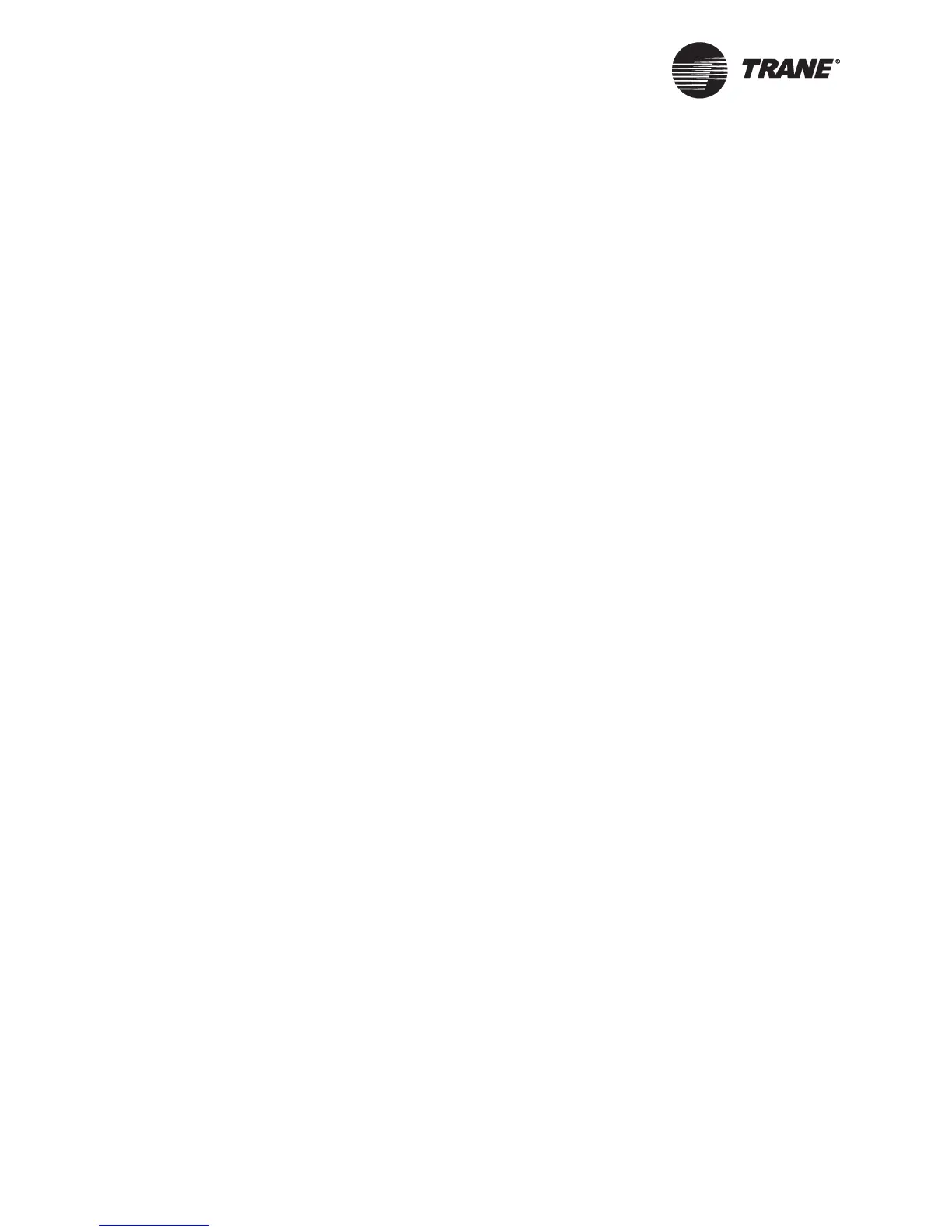 Loading...
Loading...