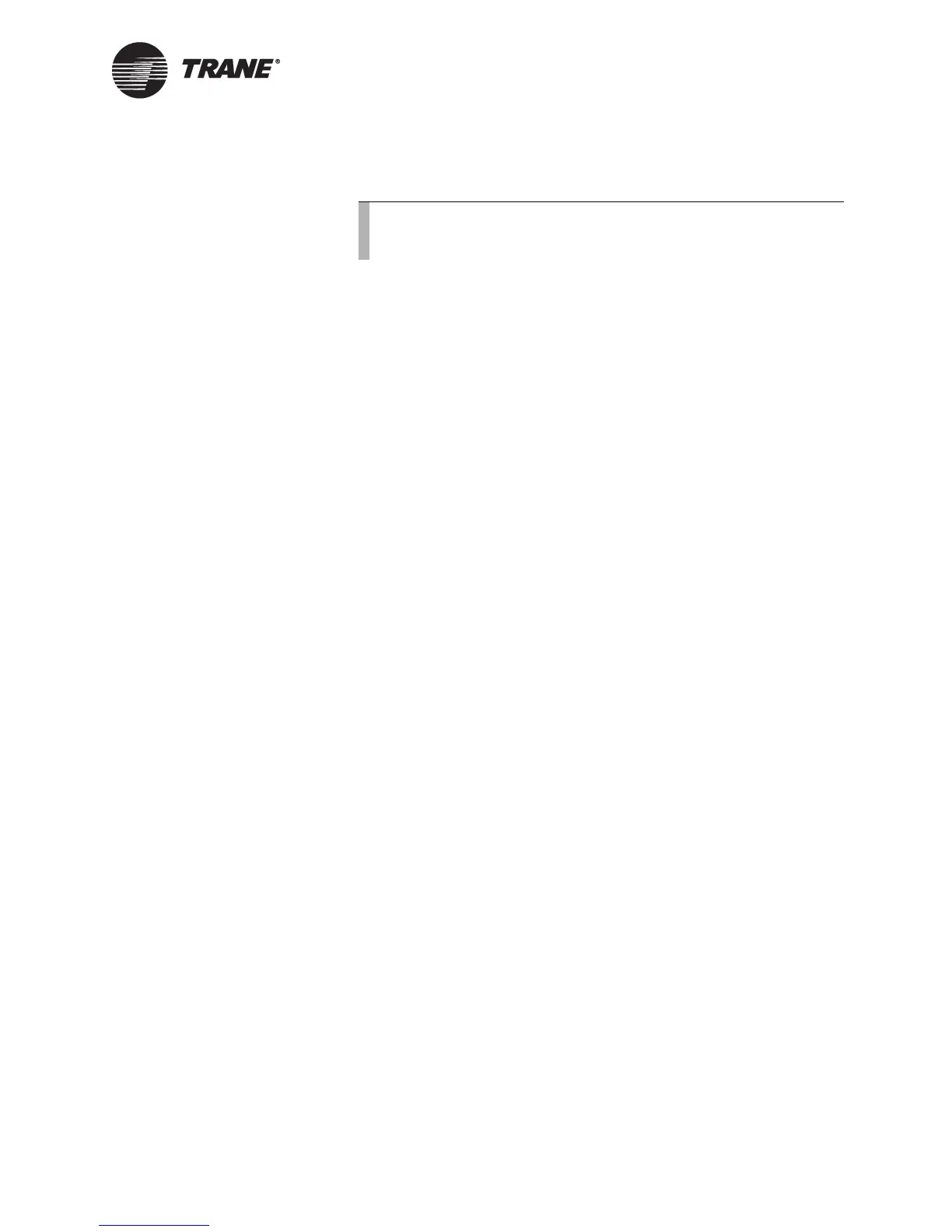Setting up the exception schedule
CNT-SVP01C-EN 55
4. Type a new name, such as New Years 2002.
5. Click the start date.
6. Highlight the text and type a new date or click the down arrow to
select from the calendar.
7. Enter the stop date, start time, and stop time.
If you want an exception event to have no occupied time, delete the
start time and enter only a stop time, such as 12:00
A.M. The request
remains unoccupied until the next start time in the schedule.
8. If you want a second start and stop time, click to select the Enable
Second Start/Stop Event check box.
The controller does not check event order. It always implements the
last commanded mode. This implies that you could have two starts or
two stops in a row in a single day. Figure 36 on page 51 illustrates
some examples of event orders.
9. Complete one of the following options.
• Make more changes.
• Click another tab in the Schedule application.
• Click the Download button to send your changes to the Tracer
MP580/581 and click Close to close the Schedule dialog box.
Clearing an exception
Clear an exception if you want to follow the normal schedule rather than
a previously entered exception.
To clear an exception:
1. In the Active Device View, click the Schedule button. The Schedule
dialog box appears.
2. Click the Exception Schedule tab.
3. Click in the row of the exception that you want to clear (Figure 39).
Note:
Click and drag the column splitters to adjust the width of the
columns in the table.

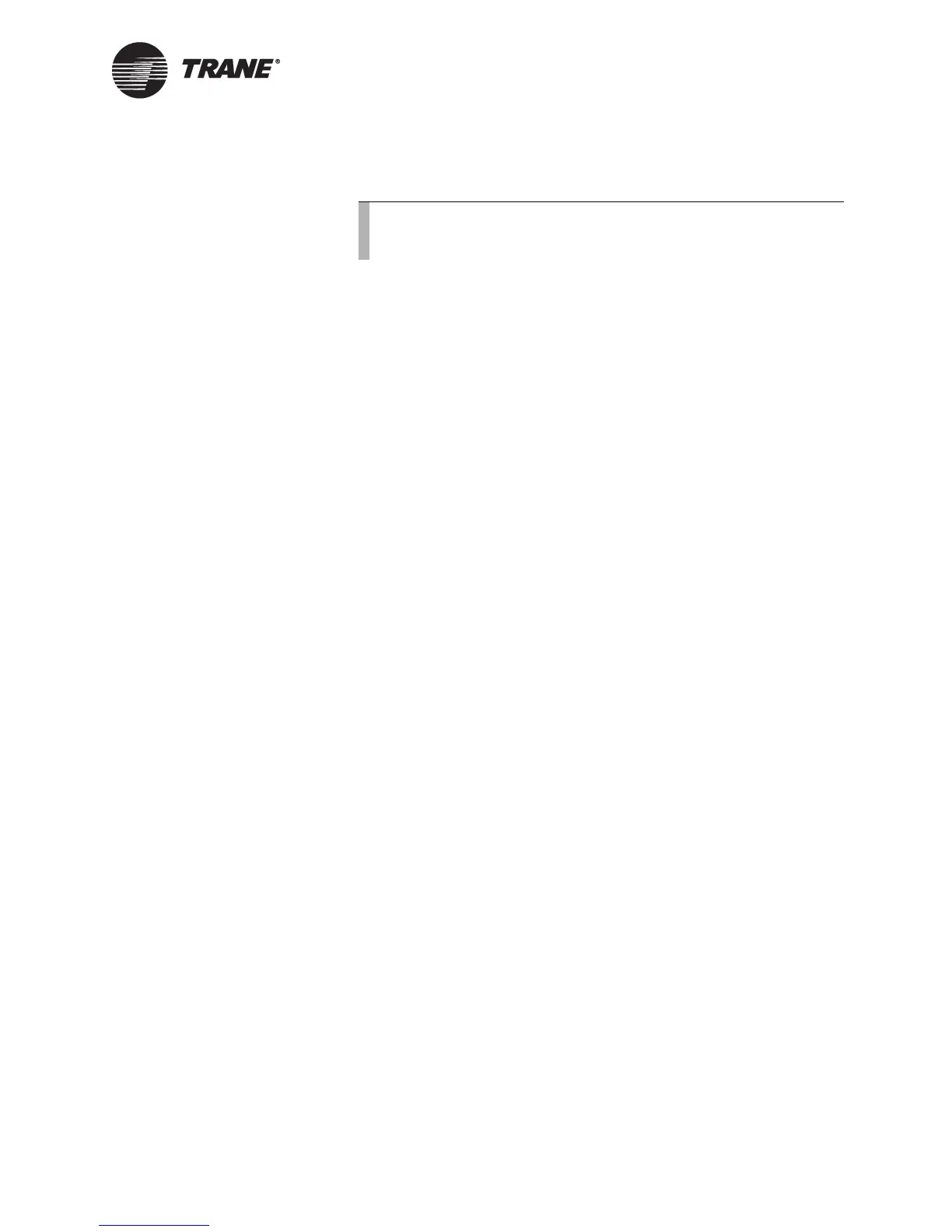 Loading...
Loading...