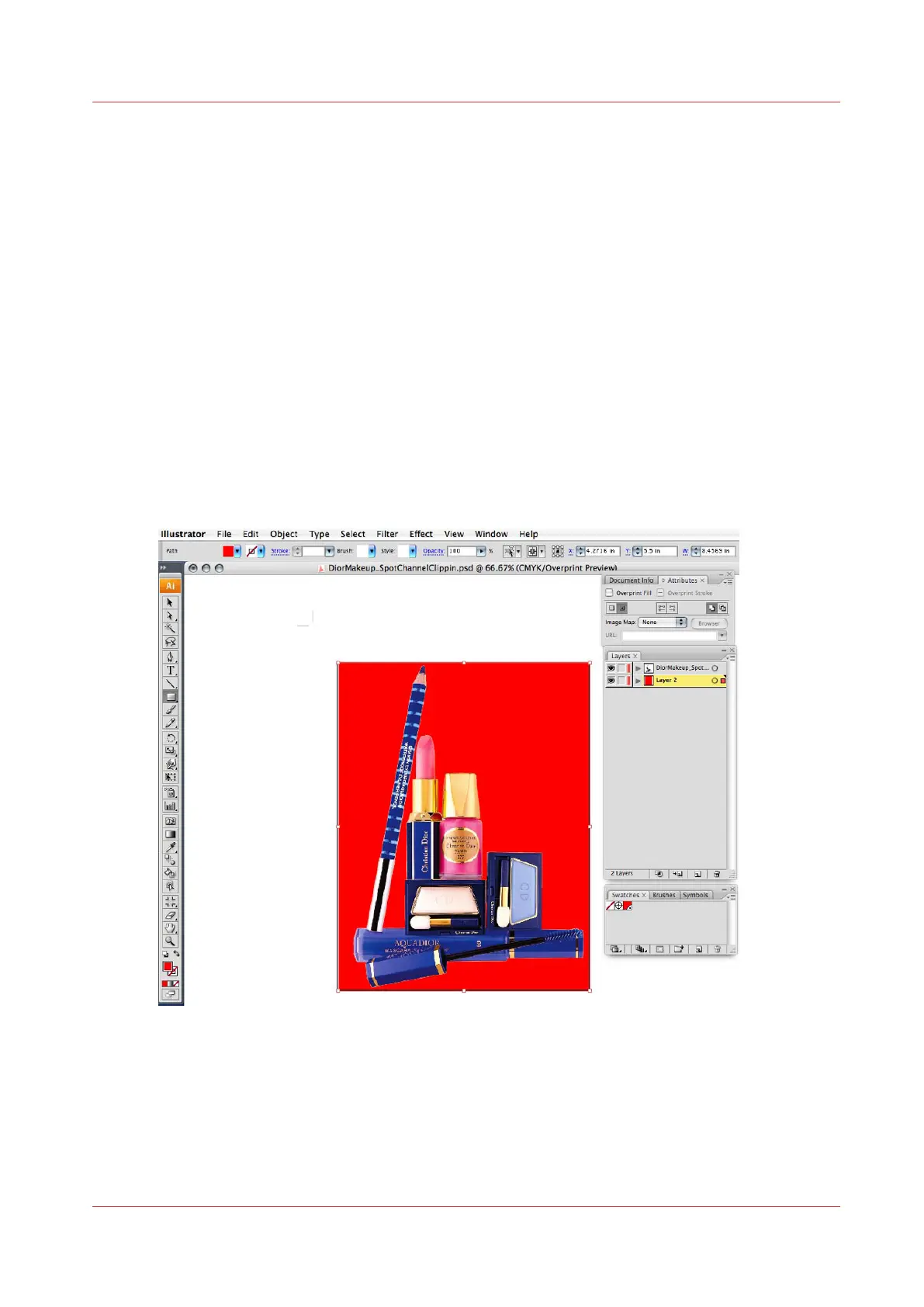How to Set Up a File for Preflight's Spot Layer Tool
The Spot Layer Tool in Preflight can also make masks for data, and in some cases may be the
preferred method of spot layer creation. To ensure that mask selection is made in Preflight
without selecting those parts of your image that are of the same colour, it is necessary to create a
layer in Illustrator to serve as the mask.
Procedure
1.
Create a box around your image using the Rectangle Tool or other appropriately shaped box tool.
2.
Make sure this new box is selected and select Fill swatch located at the bottom of the Illustrator
toolbar. This will fill the box with colour. By double clicking on this swatch a dialogue box will
open allowing for colour changes. Ensure that the chosen colour does not appear anywhere in
your image. For this example we have used red (composed of 100% Cyan and 100% Yellow).
3.
Place this rectangle behind your image data, either underneath or in a new layer below. It is not
necessary to choose Overprint attributes for this layer.
Result
The prepared file should look similar to the example below.
[83] Red Mask
How to Set Up a File for Preflight's Spot Layer Tool
Chapter 9 - Manage a White Ink Workflow 155

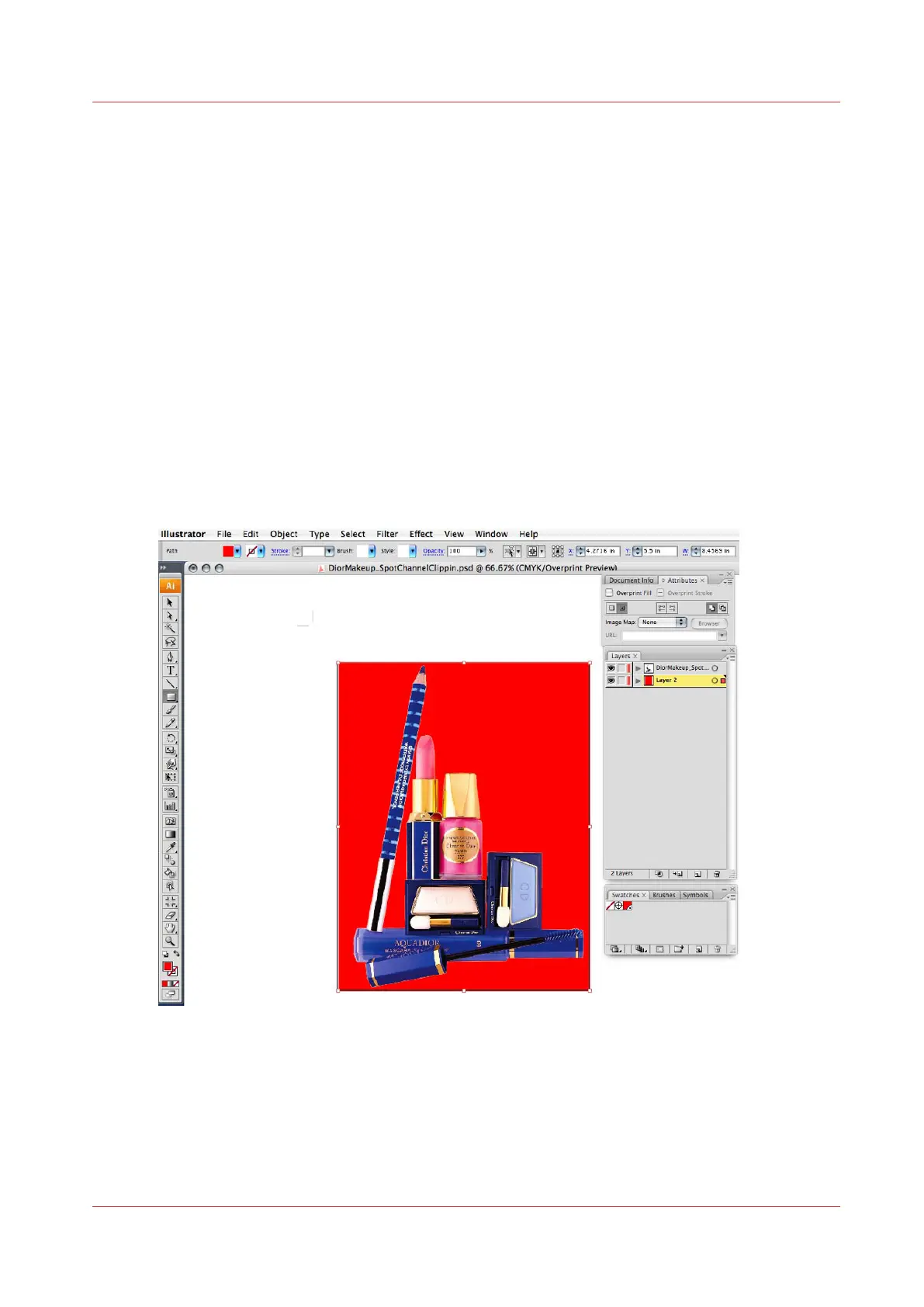 Loading...
Loading...