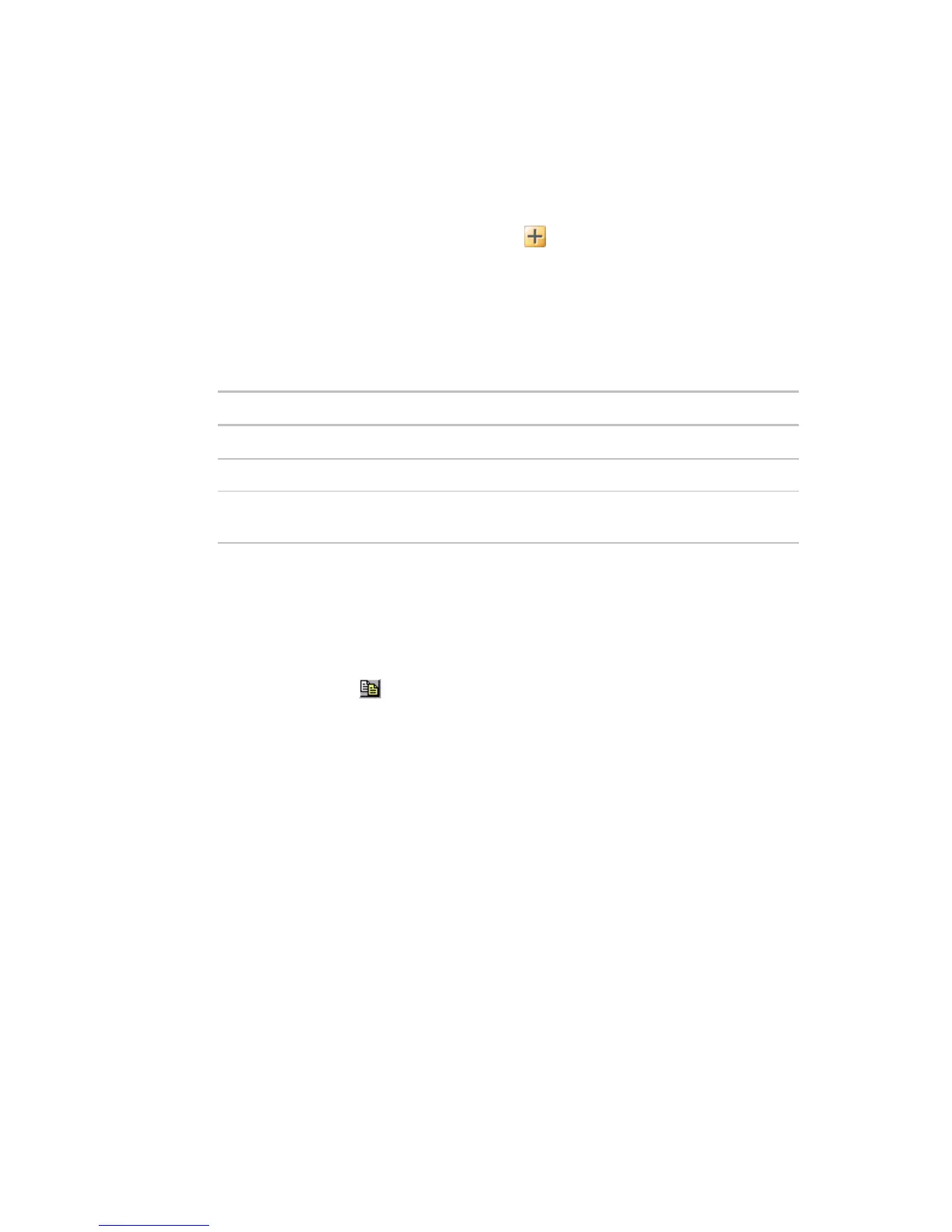Operating i-Vu CCN Pro
i-Vu CCN Pro 4.2 19
8 Select Schedule and Setpoint in the first drop down menu:
○ to use the setpoint slidebar graphic in i-Vu CCN Pro
○ to have a Prime Variable, (a temperature that is displayed in a color oval when the UC/CC is shown
in a site or area equipment list)
9 Click Next.
10 Choose the type of element, quantity and click the .
Add Elements to your application
NOTE Elements are a collection of input/output points that perform a specific operation. The
input/output point that is reading or writing to the UC/CC is called a CCN point.
The available Elements that you can add to your custom equipment in ApplicationBuilder are:
Read CCN Point Reading an analog or binary value from the UC/CC
Carrier Text Point Read a text string from the UC/CC
Analog - Setpoint Write Reading and writing individual variables
1 As you add Elements, enter the requested information for the CCN points:
○ Display Text - the description of the point as it will appear in i-Vu CCN Pro (i.e., Pump status)
○ Reference Base - the name of the point which will be used when linking the point to a graphic
element. All points have a unique identifier (i.e.,input_pumpstat, trendPumpstat)
○ Input Address - enter the CCN path to link to this point. In i-Vu CCN Pro, all CCN tables will have a
Copy Path symbol at the far right of the display. Click on this symbol to place a copy of the path
on the clipboard. In ApplicationBuilder, paste the path into the
Input Address field, using Ctrl+V.
2 When you are finished adding Elements for your application, click Next.
3 Equipment Name - type a new equipment name, if desired.
4 Save Location - browse to a location where you would like to save the new custom equipment.
5 Click Save.
Custom graphic
Use ViewBuilder to edit the graphic that is created.
Create custom equipment files for UC/CC's that link to TPI points
In ApplicationBuilder, you can create an equipment file for the UC/CC, which maps the I/O points that are
required for one or more applications. In this type of equipment, you can link CCN to TPI points in a UC/CC.
Once these files are created, these linked I/O points can then be associated with ViewBuilder graphics.
NOTE To have a Prime Variable, (a temperature that is displayed in a color oval when the UC/CC is shown in
a site or area equipment list), that comes from a TPI point, the
Link to Third Party to Prime Variable option
must be selected when creating the equipment file and the
Schedule and Setpoint option must not be
selected for this equipment.

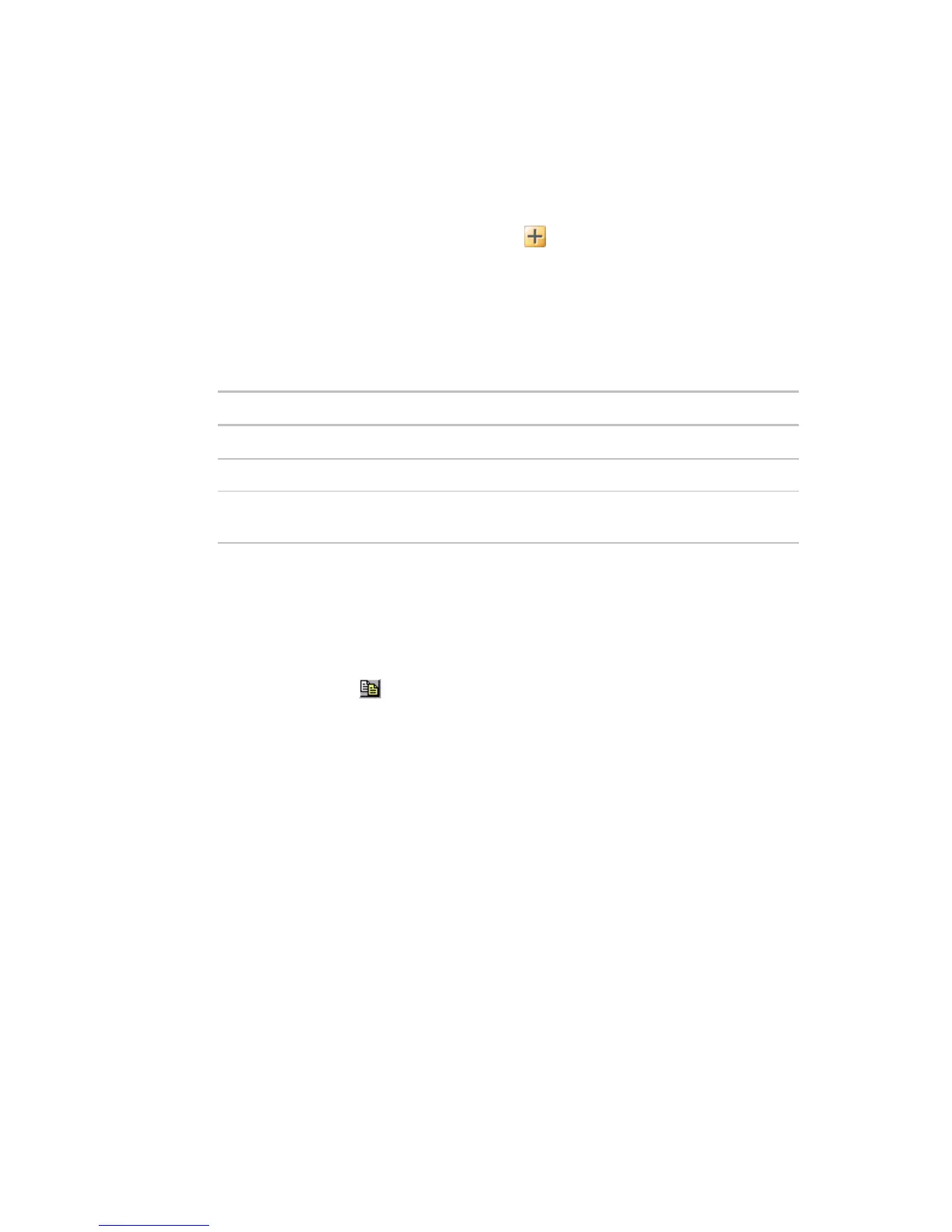 Loading...
Loading...