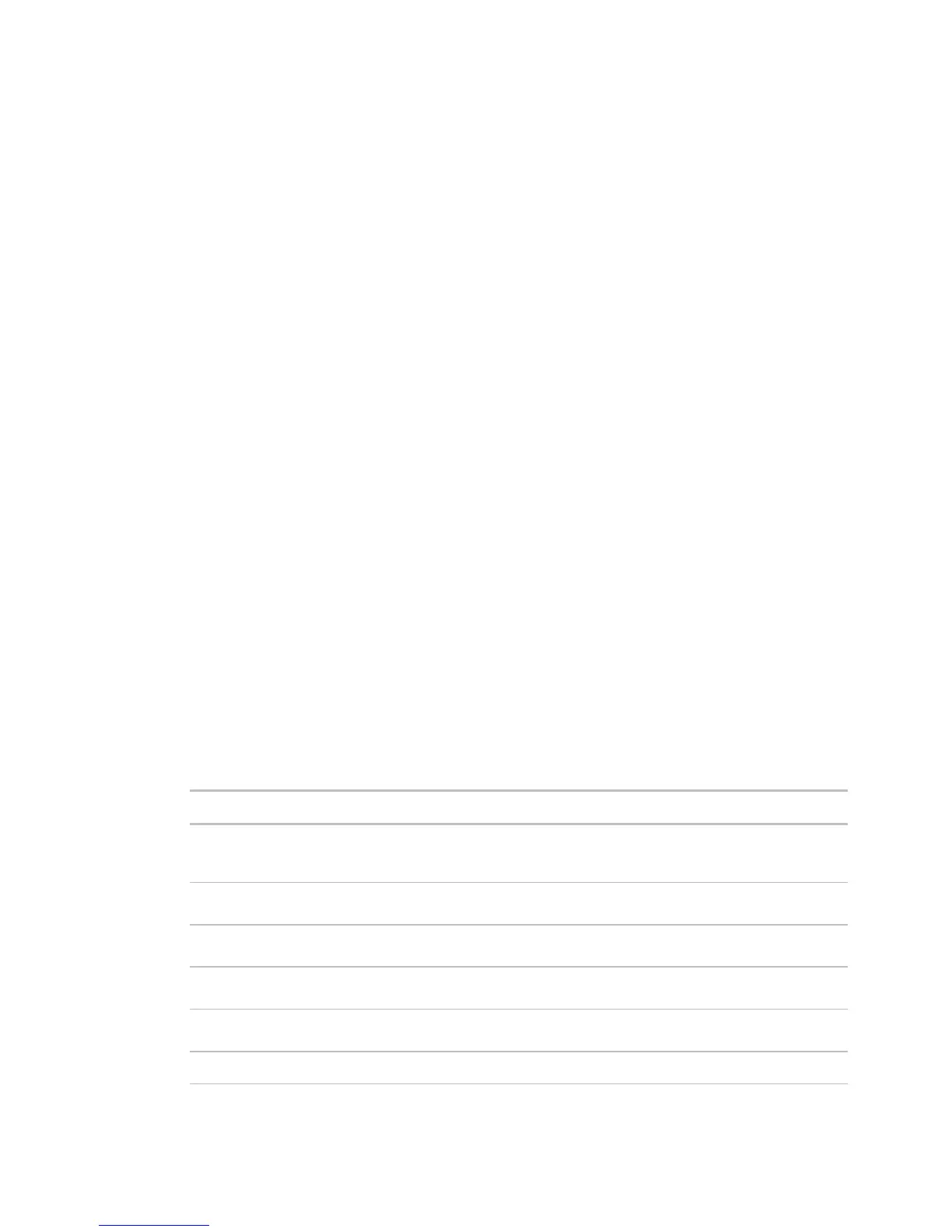Monitor and control equipment
78 i-Vu CCN Pro 4.2
Using trend graphs
In i-Vu CCN Pro, you can view and print trend graphs. You can also copy the trend data to a spreadsheet
program.
To view a trend graph
1 On the navigation tree, select the equipment whose trend(s) you want to view.
2 Click the Trends button drop-down arrow, then select the graph you want to view.
3 Select the View tab.
NOTES
• A large marker indicates a point that is in alarm, in fault, out of service, or has been overridden.
Ctrl+click the marker to view details.
• A dotted vertical line indicates:
○ Trend Historian has been enabled or disabled.
○ The trend object ID of a third-party trend source has been changed. For information only, you do not
need to do anything.
○ controller received a time synchronization from its network router or from i-Vu CCN Pro. Ctrl-click the
line to view the time correction.
○ Trend Log has been enabled or disabled.
• Ctrl-click a dotted vertical line to view details.
Tools for viewing trends
Right-click anywhere on a trend graph to access most of the tools described below.
Arrow keys
If you display more than one graph, panning up and down affects
only one graph at a time. Panning left to right affects all graphs. You
can also Alt+click and drag inside the graph.
Page Down
You can also use the + key on the numeric keypad, the X key, or drag
a rectangle around area.
Page Up
You can also use the - (minus) key on the numeric keypad or the Z
key.
Home
Shows all the data you have viewed in the current session of a
particular trend graph.
End
Resets the display to its default setting. You can also use the Enter
or R key.
Esc
Undo up to 10 changes to your view.

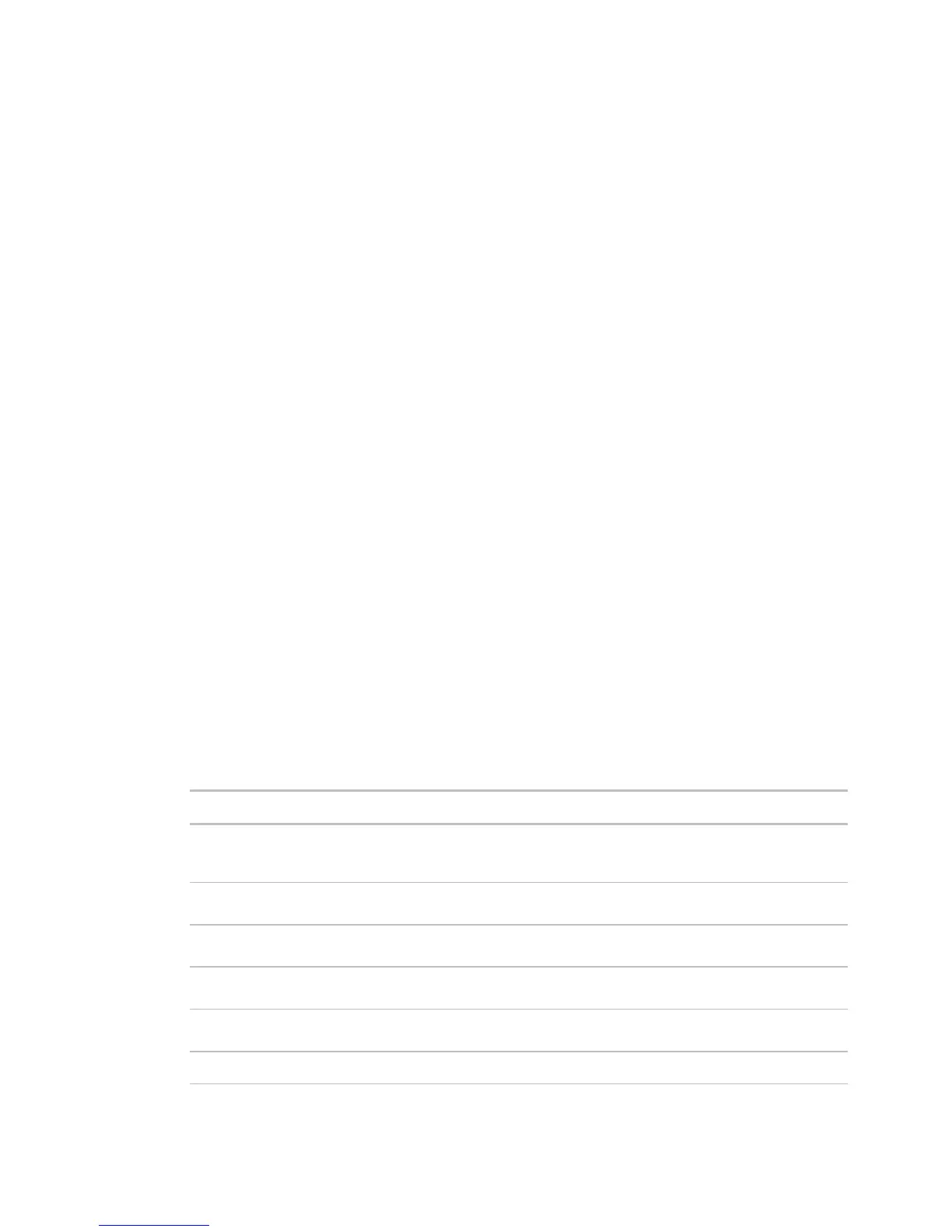 Loading...
Loading...