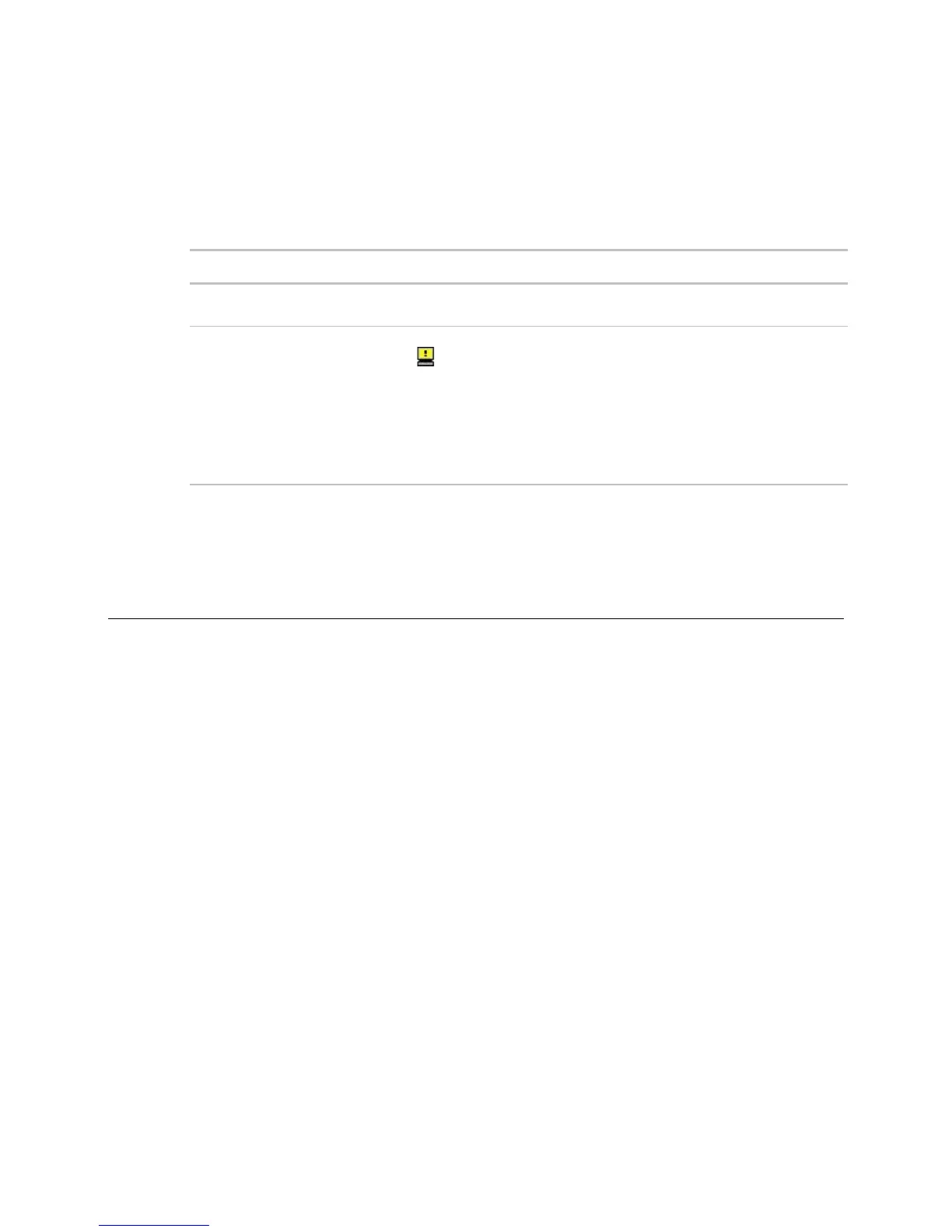Monitor and control equipment
74 i-Vu CCN Pro 4.2
3 Click Alarms.
4 To edit an existing alarm category, select the alarm under Select Category and edit the Category Name,
Reference Name, or Icon. See table below.
5 To add a new category, click Add. See table below.
6 Click OK.
Must be unique in the database, be lowercase, and not contain any spaces.
Find or create a 32 x 32 pixel icon (.gif file) that represents the new category.
For example,
Store the .gif file in the
i-Vu CCN Prox.x\webroot\_common\lvl5\
graphics\event_categories
folder.
Type
/_common/lvl5/graphics/event_categories/<file_name>.gi
f in the
field.
Trends
i-Vu CCN Pro can read and store equipment status values over time and then display this information in a
graph to help you monitor the equipment’s operation.
Trends are automatically enabled for points that appear on equipment graphics (if the graphic was generated
from the i-Vu CCN Pro Library). Samples are automatically collected every 20 minutes.
An unlimited amount of trend data can be collected for any input or output point in i-Vu CCN Pro. Trends can
be generated for individual points or multiple points on one graph.
To collect trend data for a point
Before you can look at a trend graph for a point, you must enable trending for that point and then tell i-Vu
CCN Pro how you want the controller to collect the point's data.
1 On the navigation tree, select the equipment that has the point you want to trend.
2 Click the Trends button drop-down arrow, select Enabled or Disabled Points, then select the point.
3 Click the Enable/Disable tab, then verify that Enable Trend Log is checked.
4 Enter information in the appropriate fields. See table below.
5 Click OK.
TIP You can set up all trends for a piece of equipment at once on the Trend Sources tab of the equipment's
Properties page.

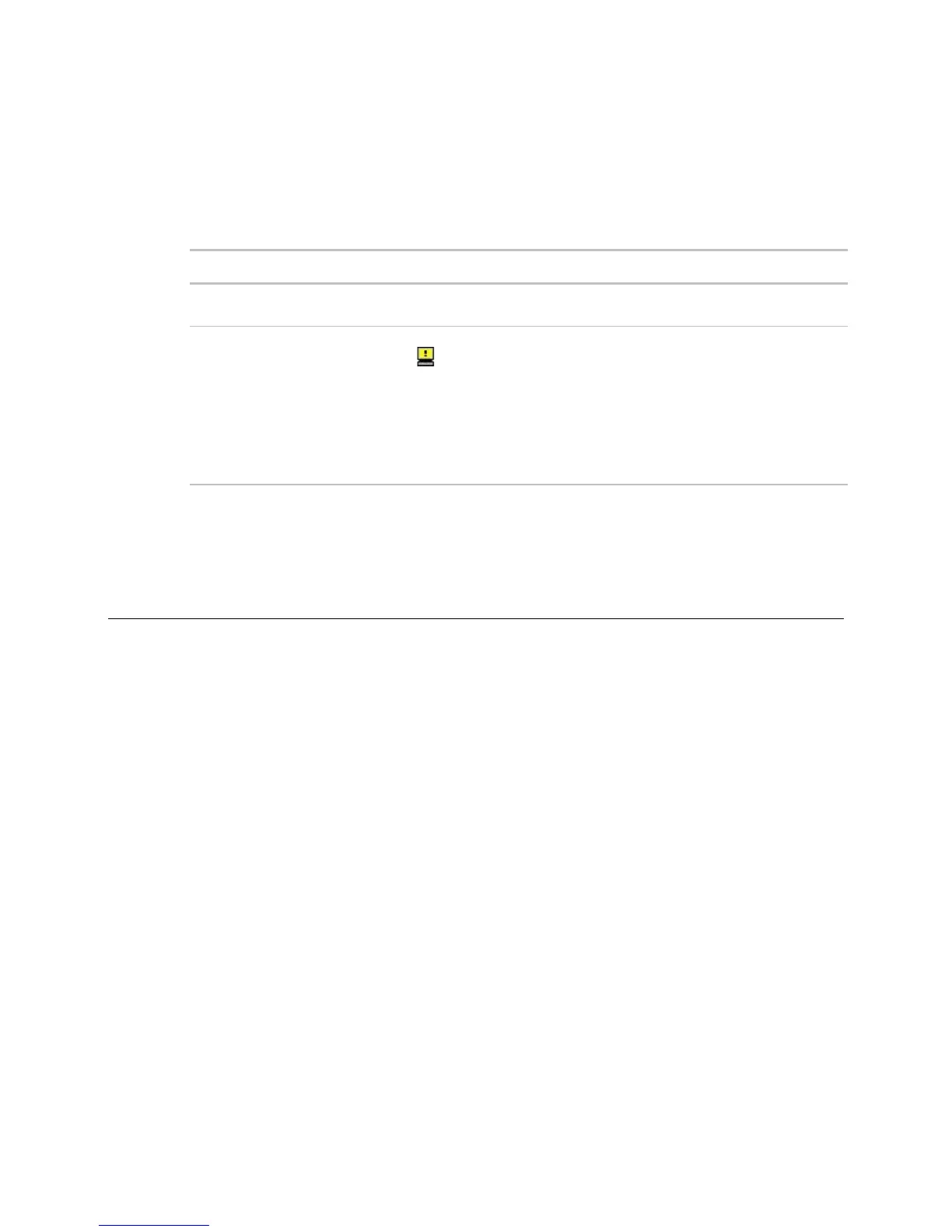 Loading...
Loading...