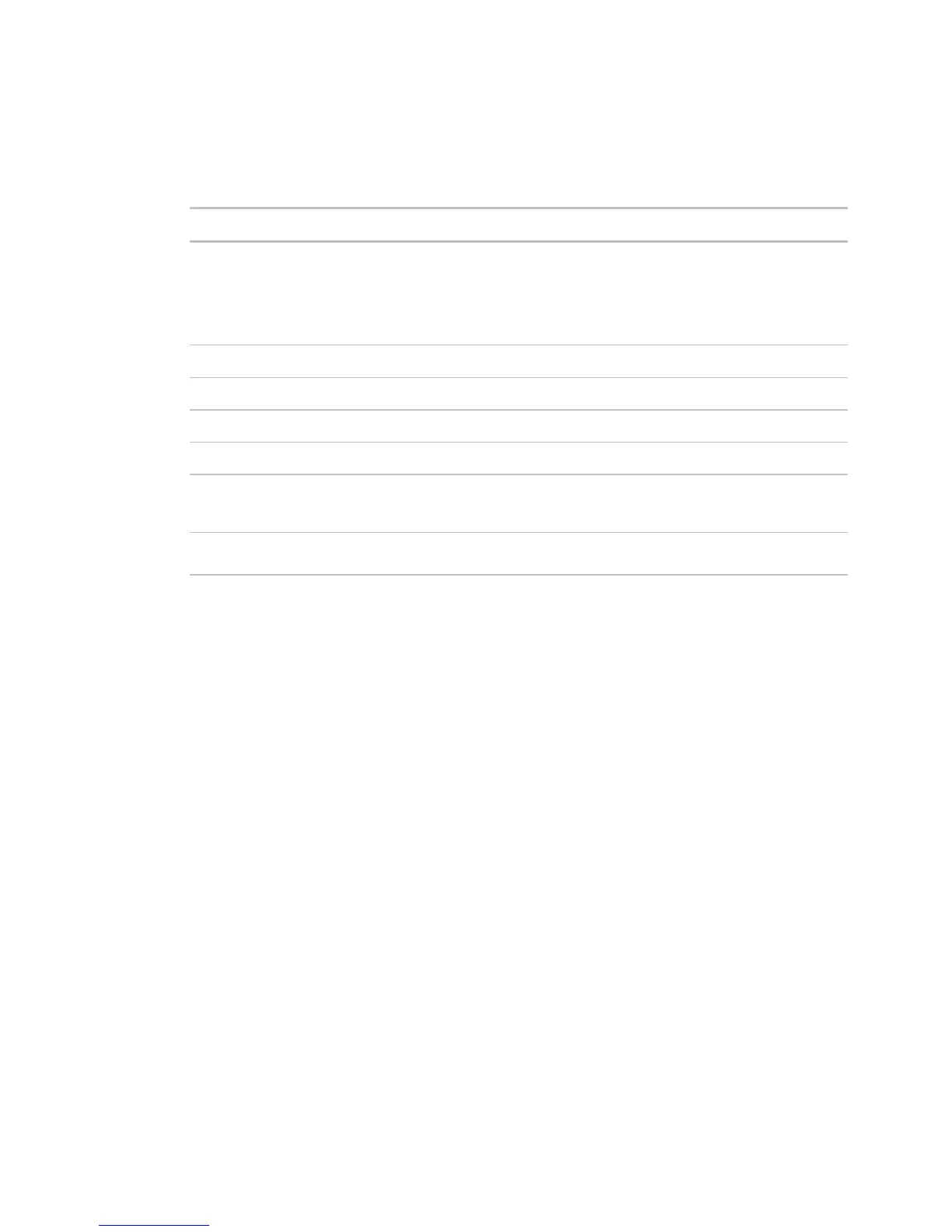Operating i-Vu CCN Pro
30 i-Vu CCN Pro 4.2
7 Select the item(s) you want to download in the Download Items list.
TIP Select the Select all checkbox to select all items in the list.
8 Click Download Selected Items.
Downloads to the controller...
M The control program and module driver
A memory download also:
• Synchronizes the equipment’s time to i-Vu CCN Pro
• Overwrites trends in the controller
• Restarts the controller
P All parameters
S All schedules that are not set for automatic download
B BBMD tables
Items in the
list may also display the following codes:
V i-Vu CCN Pro detected a mismatch between a value in the
equipment and i-Vu CCN Pro Server. See To resolve a mismatch
(page 33).
U
Unsuccessful parameter upload from the equipment. Try again or
delete the item from the
list.
To organize multiple graphics for a single tree item
In i-Vu CCN Pro, you can create categories and assign graphics to them so that the Graphics button drop-
down menu has the graphics arranged by category.
To add or edit a Graphics category in i-Vu CCN Pro
1 On i-Vu CCN Pro's System Options tree, click the plus sign (+) to the left of the Categories folder, then
select
Graphic.
2 Click Add or select a category to edit.
3 Type the Category Name and Reference Name.
4 Optional: Select a privilege so that only operators with that privilege can access graphics in the category.
5 Click OK.
NOTE To delete a category, select the category, click Delete, then click OK.
To assign a graphic to a category in i-Vu CCN Pro
1 On i-Vu CCN Pro's navigation tree, right-click the item that the graphic is attached to, then select
Configure.
2 Under Views, select the graphic in the Attached list.
3 Select the category in the Category field.

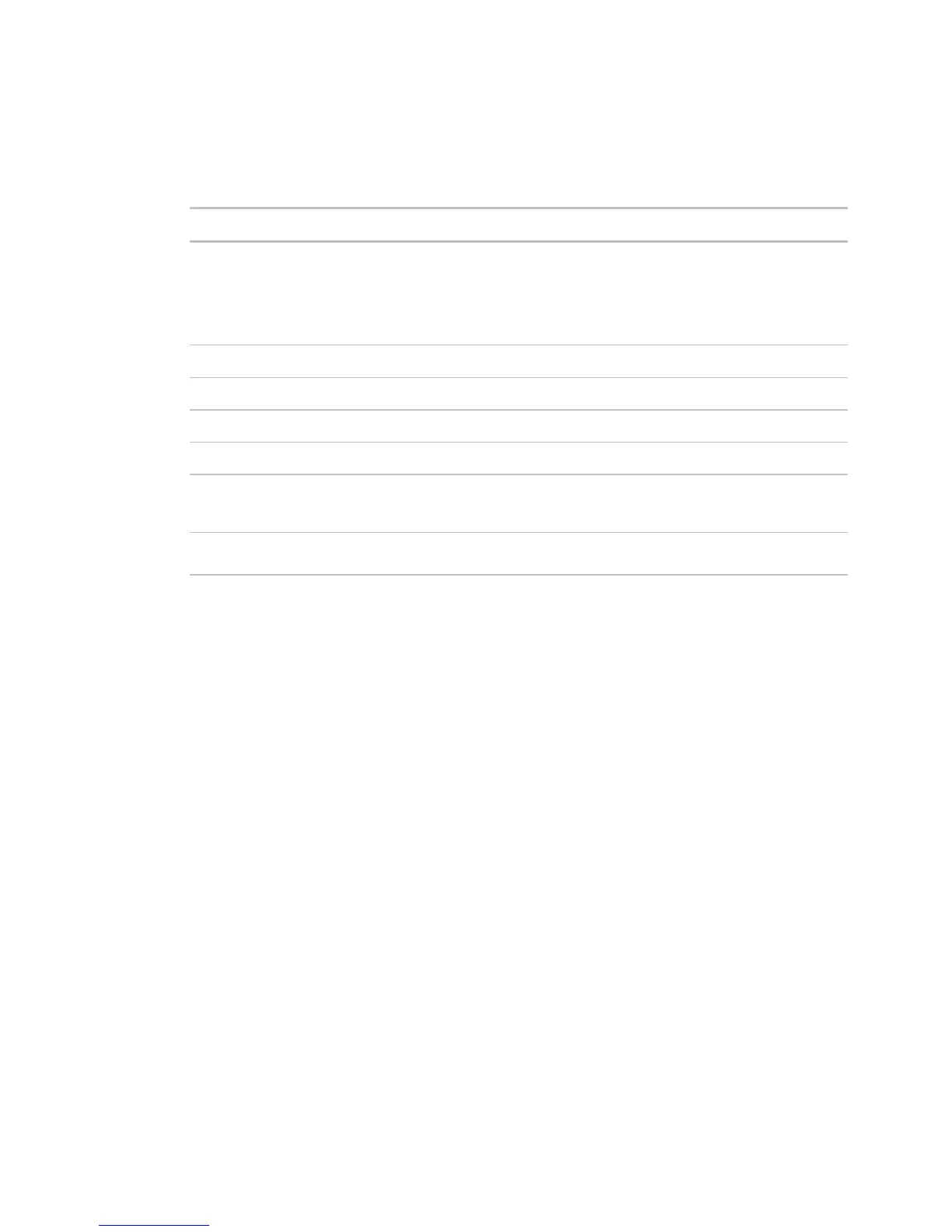 Loading...
Loading...