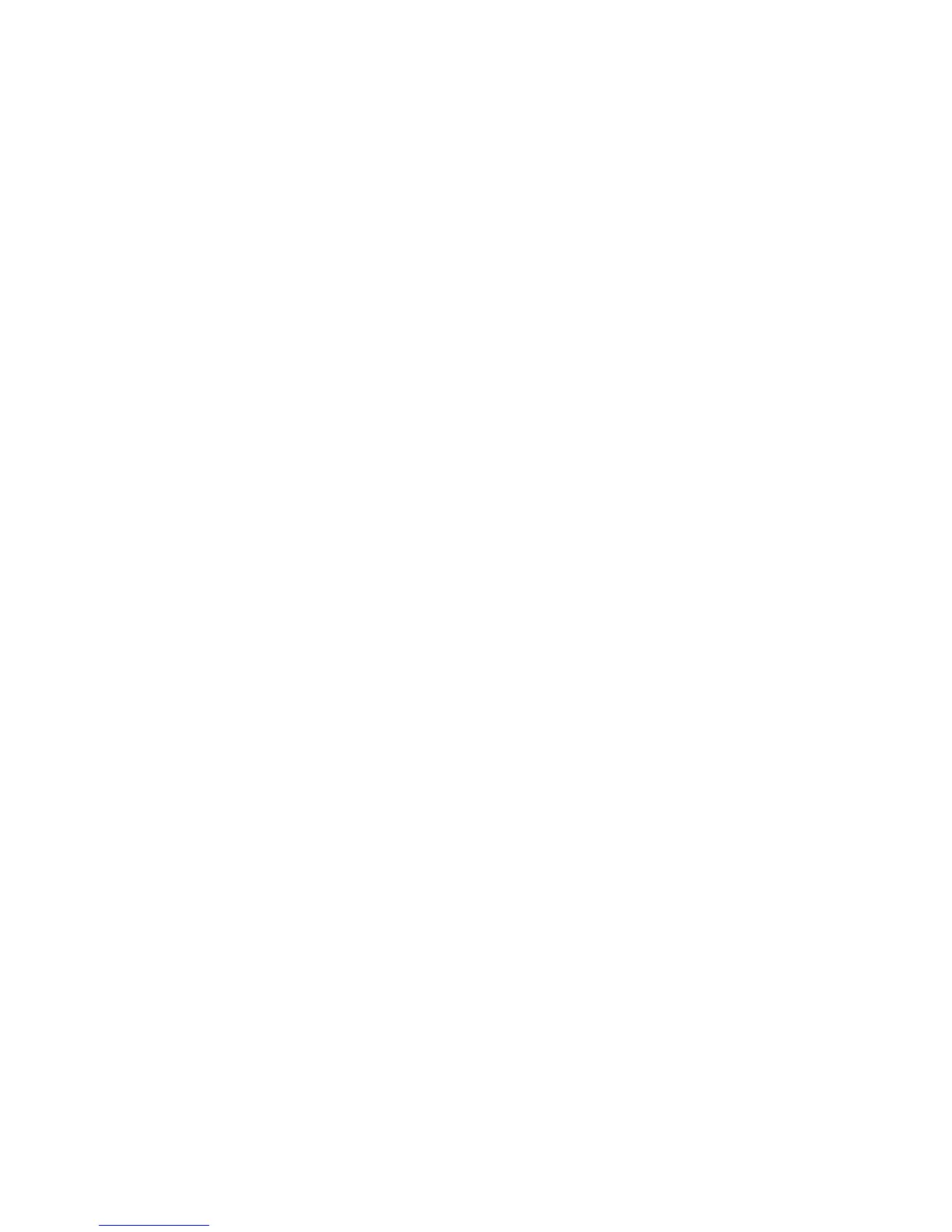Operating i-Vu CCN Pro
i-Vu CCN Pro 4.2 25
equipment file contains points that you will finish formatting in i-Vu CCN Pro after uploading it.
The user specifies the air source(s) that the TSM will communicate with by configuring its linkage function. A
system can consist either of one TSM communicating with 1 to 4 air sources, or of 1 to 4 TSMs
communicating with a single air source.
1 Start ApplicationBuilder. (Windows Start > All Programs > iVu Tools 4.2)
2 Click Create Equipment.
3 Select your equipment type:
○ TSM II Plus Group
○ TSM II Plus Zone
○ TSM II Group
○ TSM II Zone
4 Click Next.
5 Type a name for the custom equipment (i.e., Hot Water system) next to Equipment Name.
6 Enable English or Metric units.
7 Click Next
8 Browse to the desired location to store your equipment file and click the Save button.
9 Click Exit or Start Over to create another equipment file.
Custom graphic
Use ViewBuilder to edit the graphic that is produced the equipment is created in ApplicationBuilder, or make
a custom graphic.
Assign and download a TSM equipment file in i-Vu CCN Pro
When you scan equipment into i-Vu CCN Pro, each TSM will be discovered with Group 1. You must add a new
and separate equipment for each additional zone and group for which a graphic is desired, create the
equipment file for each one in ApplicationBuilder, and then upload the equipment and view file to the new
equipment that was added in i-Vu CCN Pro.
The Group or Zone that you create in ApplicationBuilder contains setpoint support, schedules, and the points
configuration of a Group or Zone. The CCN path information is automatically configured. The automatic path
configuration is incomplete and you must use a Search and Replace function to exchange the generic Groups
or Zones for your specific Group or Zone number.
To upload an equipment file to a TSM group or zone that has already been scanned in or added to i-Vu
CCN Pro
1 In the i-Vu CCN Pro navigation tree, right-click on the equipment and select Configure from the drop-
down menu.
Enter the following information in the dialog box:
2 Under Equipment, click Add. A dialog window will appear.
3 Browse to the .equipment file that was generated in ApplicationBuilder.
4 Click Continue. When message appears "File uploaded successfully", click Close.
5 Click Close again.
NOTE If the Graphics tab is highlighted, a message indicating that a "Download is in progress will
appear." This will clear at the completion of the download.

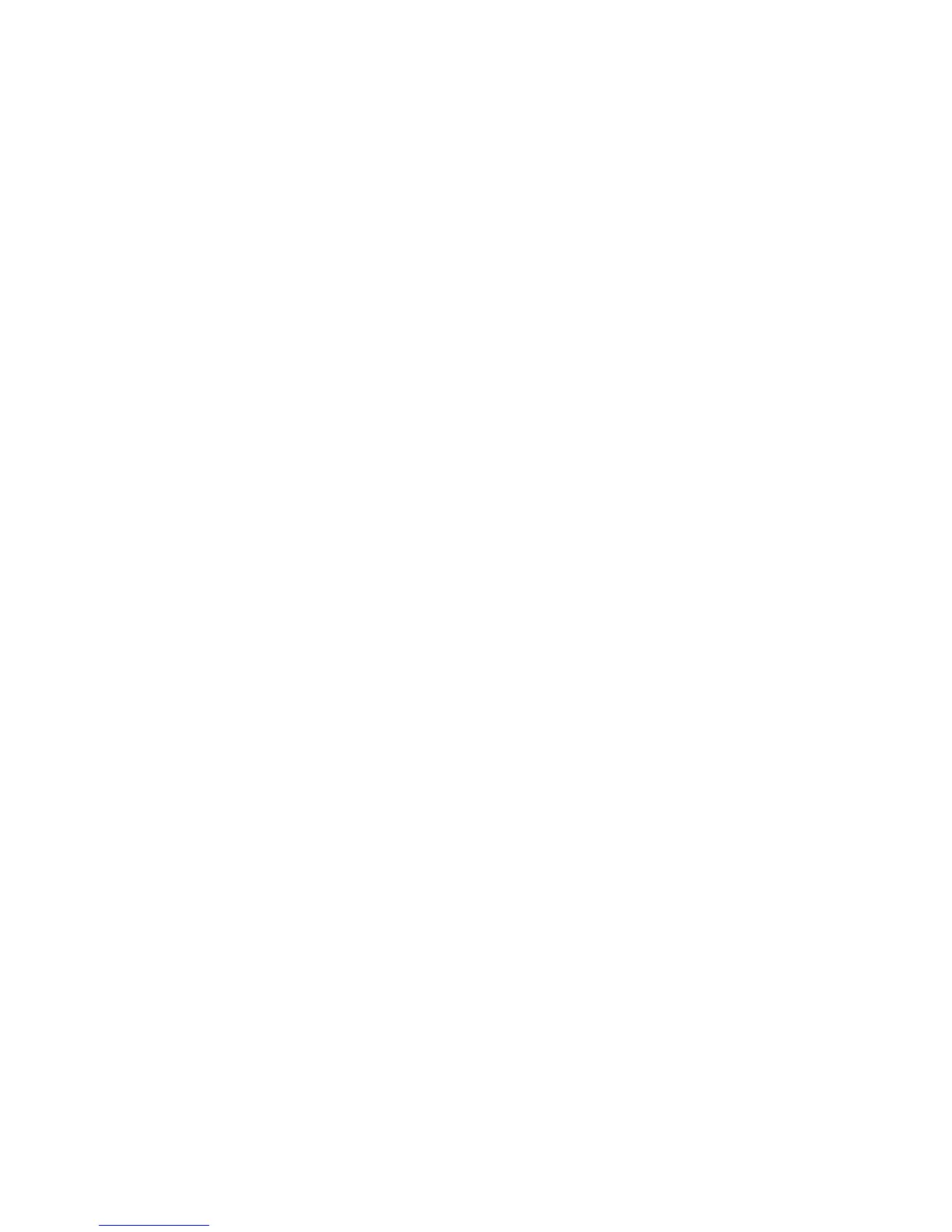 Loading...
Loading...