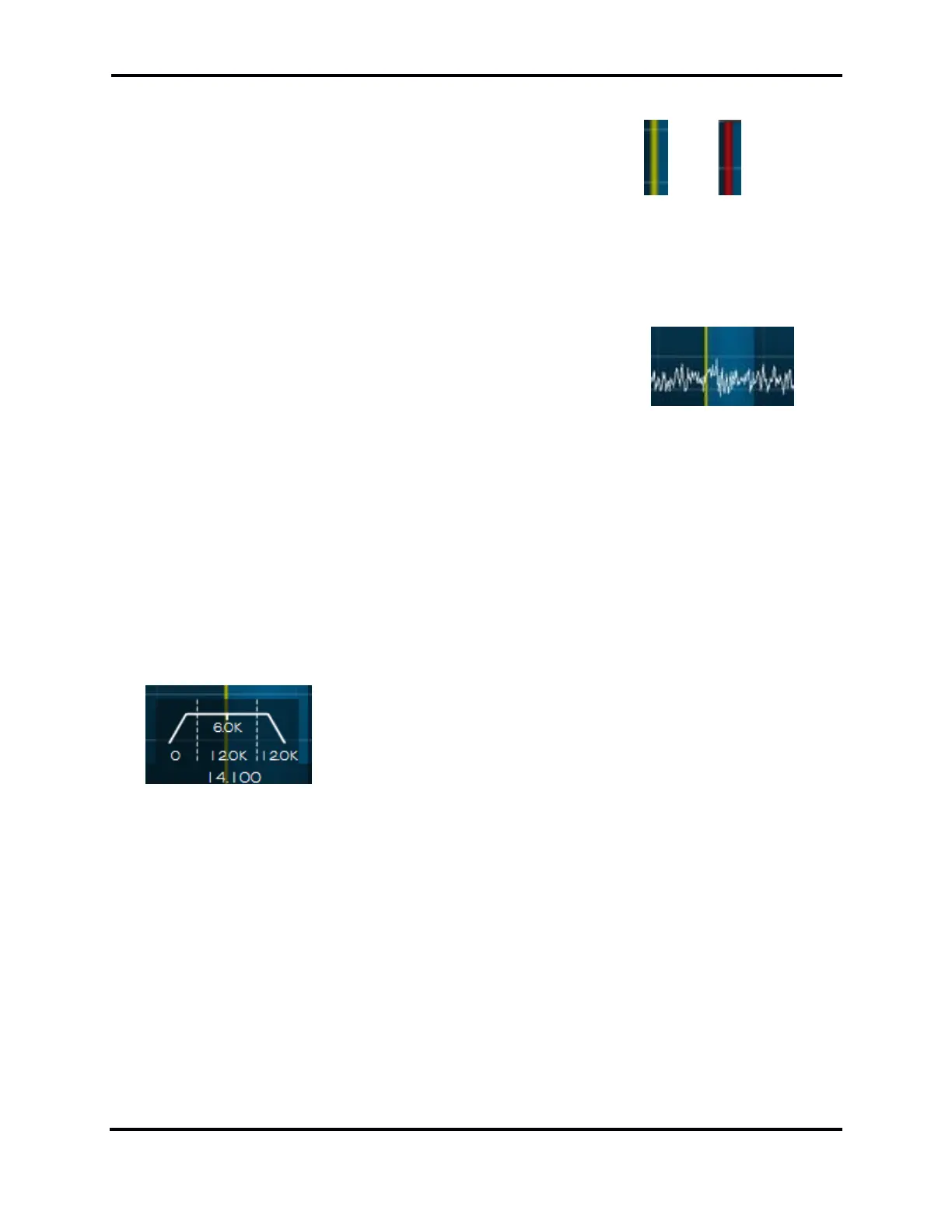FLEX-6000 Signature Series - SmartSDR for Windows Software User’s Guide
Page 171
Copyright 2018 FlexRadio Systems. All Rights Reserved.
37.6.2 Carrier Frequency
A slice consists of a center Carrier Frequency displayed by a solid yellow or red vertical bar. A
yellow bar indicates the slice is “Active”, suggesting that this is the slice that you are currently
manipulating. An active slice will have the focus of tuning devices such as the mouse wheel and the
FlexControl.
37.6.3 Receive Filter
Surrounding the Carrier Frequency bar will be a blue Receive Filter bar which
represents the filtered receive audio. The portion of spectrum that is highlighted by the Receive Filter
bar will be output as audio.
The position of the Receive Filter relative to the Carrier Frequency will correspond to what mode that
you are in. A Receive Filter to the right of the Carrier indicates an Upper Sideband mode. A Receive
Filter to the left indicates a Lower Sideband mode. A Receive Filter that spans both the left and right
of the Carrier will indicate a double sideband mode.
The Receive Filter width can be adjusted manually by hovering the mouse over the edge of the bar
to get the <-> cursor. Clicking and dragging will expand or reduce the size of the filter.
37.6.4 Filter Control Widget
The Filter Control Widget is used to adjust the high cut and low cut of the Receive Filter. To initiate
the Filter Control Widget, hover your mouse over the Carrier Frequency just above the horizontal
axis Frequency bar. This will cause the Filter Control Widget to appear. Within the control there are
three sections separated by dotted lines.
• If you hover your mouse over the left section a left Control arrow will appear. Clicking and
dragging left or right will adjust the low cut of the filter and will display as the left side of the
Receive Filter moving left or right. The measurement at the bottom displays the separation
from the carrier frequency.
• The center section adjusts both the high cut and low cut of the filter simultaneously. Hovering
over the center section will display a four-way arrow. Clicking and dragging up and down
from within this section will decrease/increase the low cut while increasing the high cut of
the filter effectively making the Receive Filter bar wider. Clicking and dragging left and right
will move the Receive Filter bar left and right relative to the Carrier Frequency.

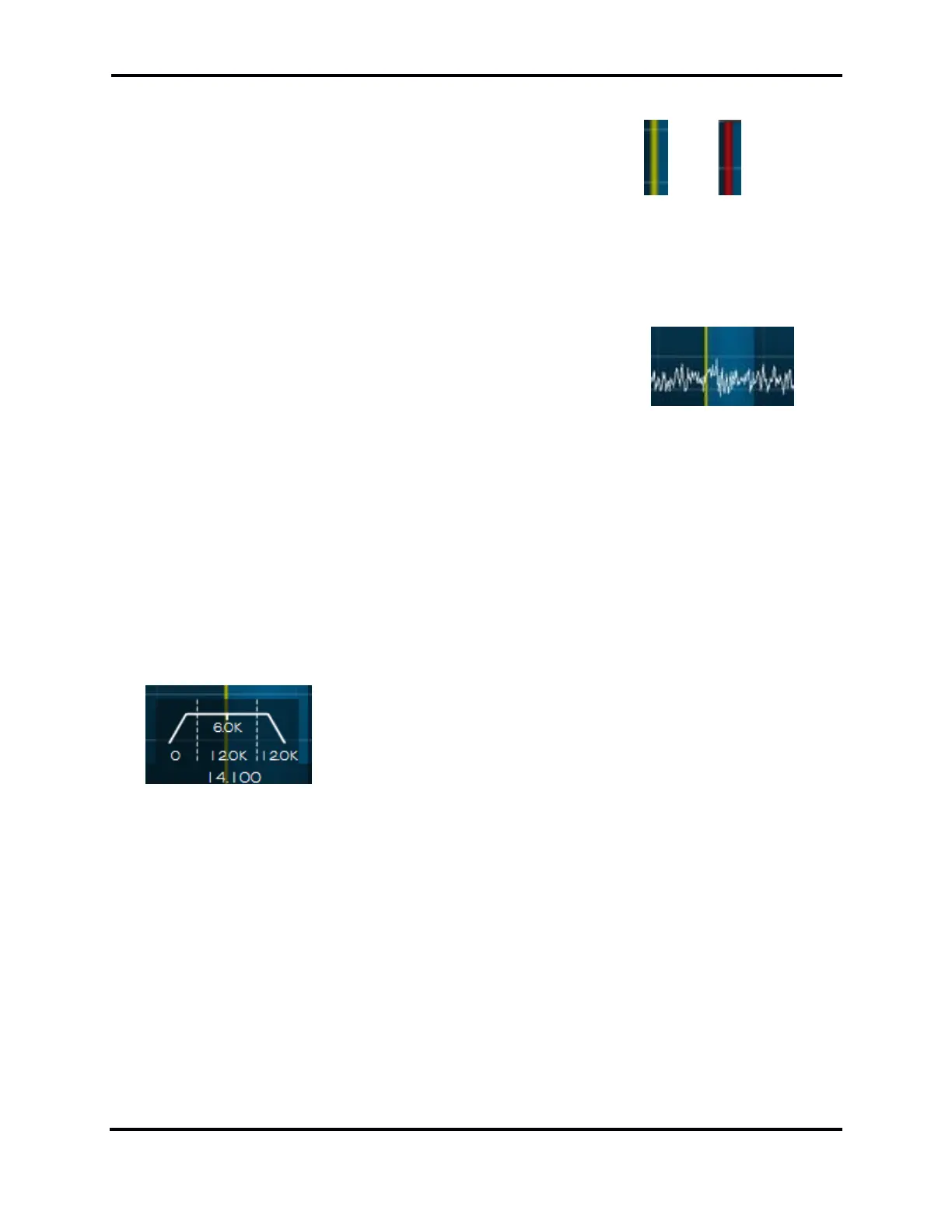 Loading...
Loading...