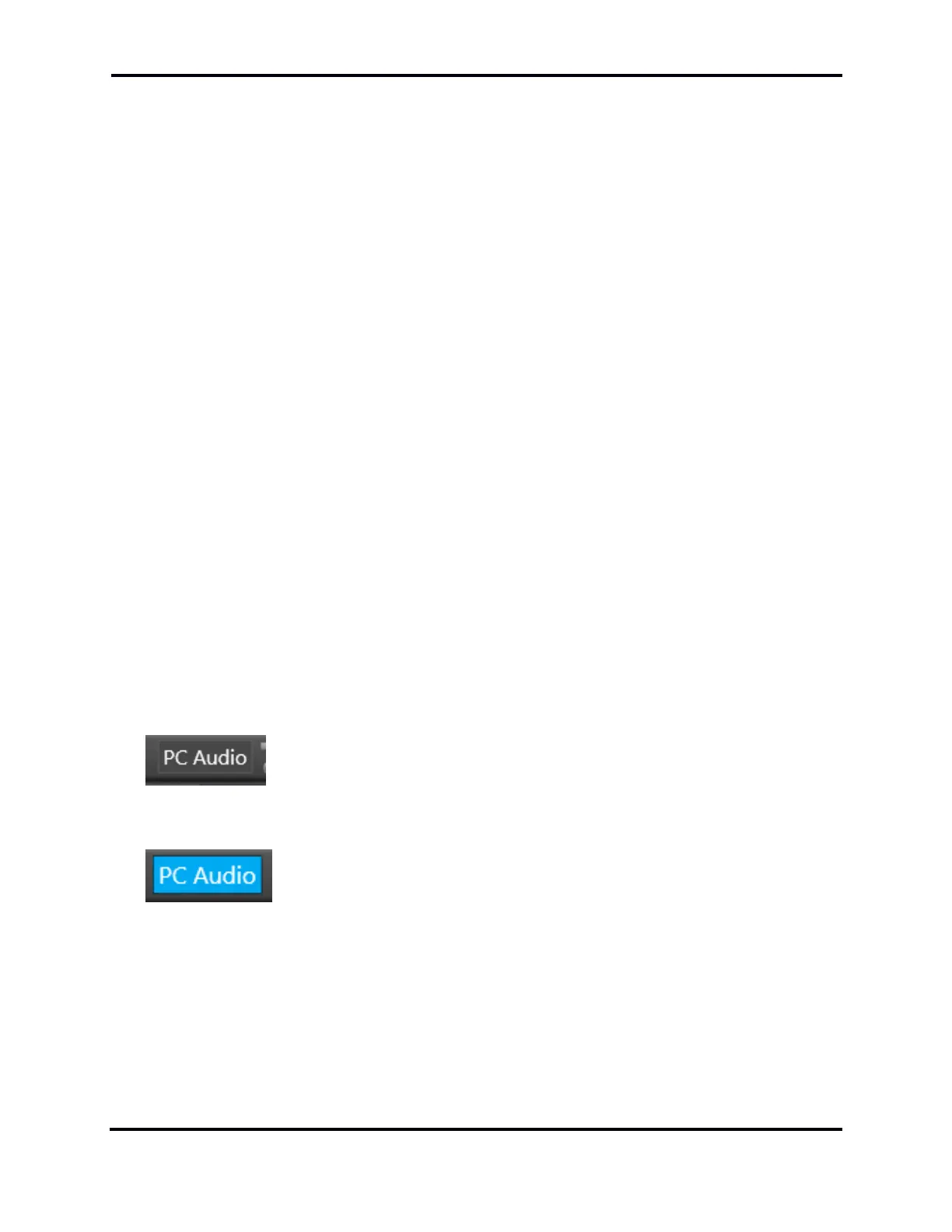FLEX-6000 Signature Series - SmartSDR for Windows Software User’s Guide
Page 68
Copyright 2018 FlexRadio Systems. All Rights Reserved.
18 HOW TO USE PC AUDIO
SmartSDR for Windows can be operationally “decoupled” from the radio hardware by playing Slice
Receiver audio through the default PC speakers (playback device) and using the default PC
microphone (recording device) to make phone QSOs. This feature, known as PC Audio, streams
compressed audio over the IP connection between the radio and the SmartSDR client on the PC,
eliminating the need for the speakers and microphone to be directly connected to the radio
hardware.
SmartLink uses the PC Audio feature to operate radios from a remote location over the Internet.
SmartLink, as introduced in SmartSDR Version 2.0, does not support DAX data channels over the
Internet. In most other respects, operation of a radio via SmartLink is identical to operation of a radio
in the local area network. Exceptions are noted below.
To provide diagnostic capabilities for PC Audio, two features were added to SmartSDR. The Network
Quality Monitor and Audio Streaming Monitor provide a visual indication of a network’s capability to
adequately stream audio to the PC, which is essential when using a wireless link between the client
PC and the radio hardware.
PC Audio and SmartLink use a compressed audio format suitable for transmission over the local area
network. Compression is accomplished with the Opus codec. Opus is an audio coding format
developed by the Internet Engineering Task Force (IETF) and has been standardized in RFC 6716.
Although technically lossy, Opus provides excellent fidelity with minimal bandwidth usage.
18.1 PLAYING SLICE AUDIO USING THE DEFAULT PLAYBACK DEVICE
As noted above, the PC Audio feature uses the Windows default Playback and Recording sound
devices. Clicking on the PC Audio button located in the top bar of the SmartSDR console enables
streaming of slice audio from the radio to your computer’s default playback device (speakers or
headphone).
When remote audio streaming is enabled, the PC Audio button will be highlighted.
Hovering your mouse cursor over the PC Audio button will trigger a tool-tip that shows which sound
device will be used when you press the button.
Depending on the order that audio devices have been added to your PC, the device you wish to use
for playback might not be selected as the default.
Note: When the DAX audio drivers were installed on your PC, Windows may have reassigned the
default sound device to one of the DAX audio devices. This will result in the PC Audio button being

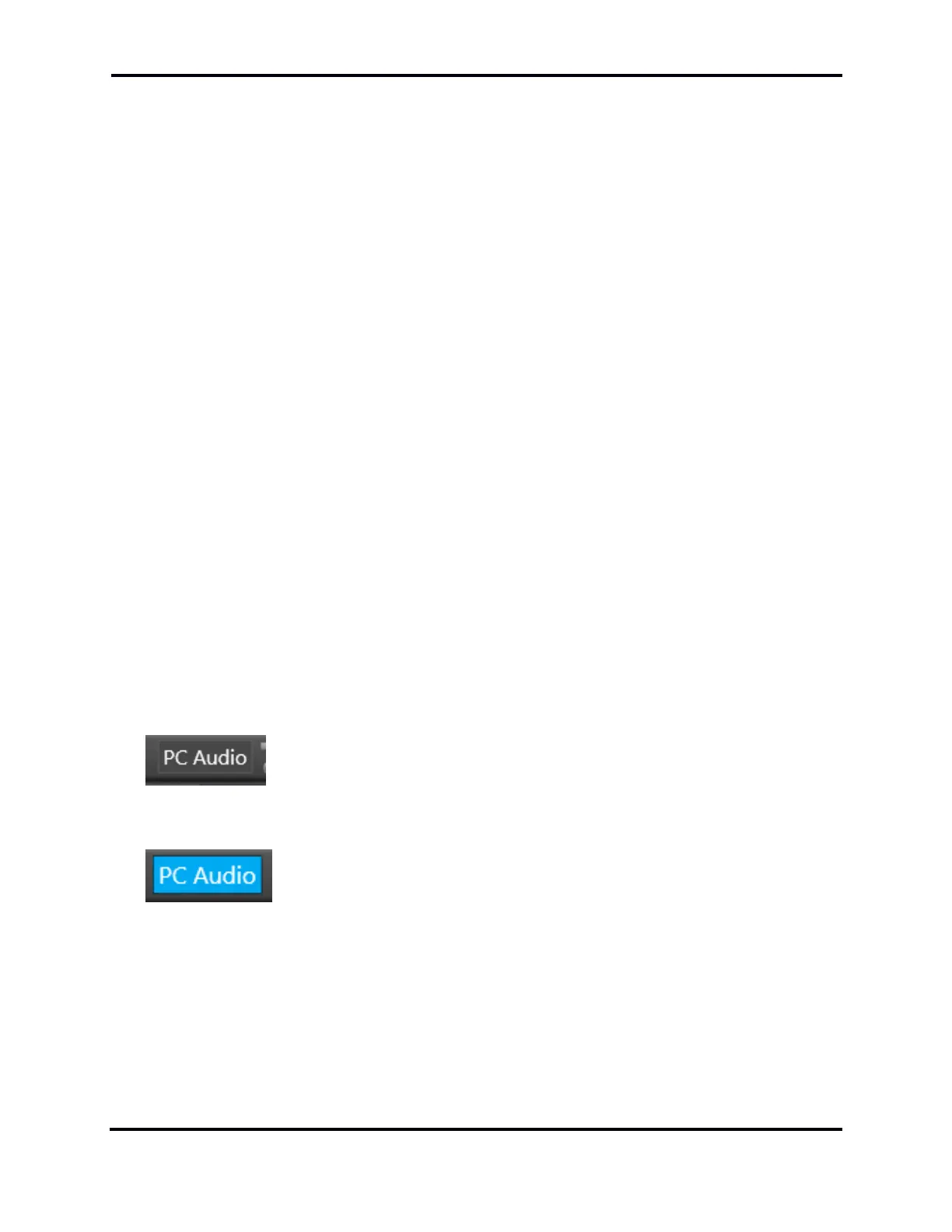 Loading...
Loading...