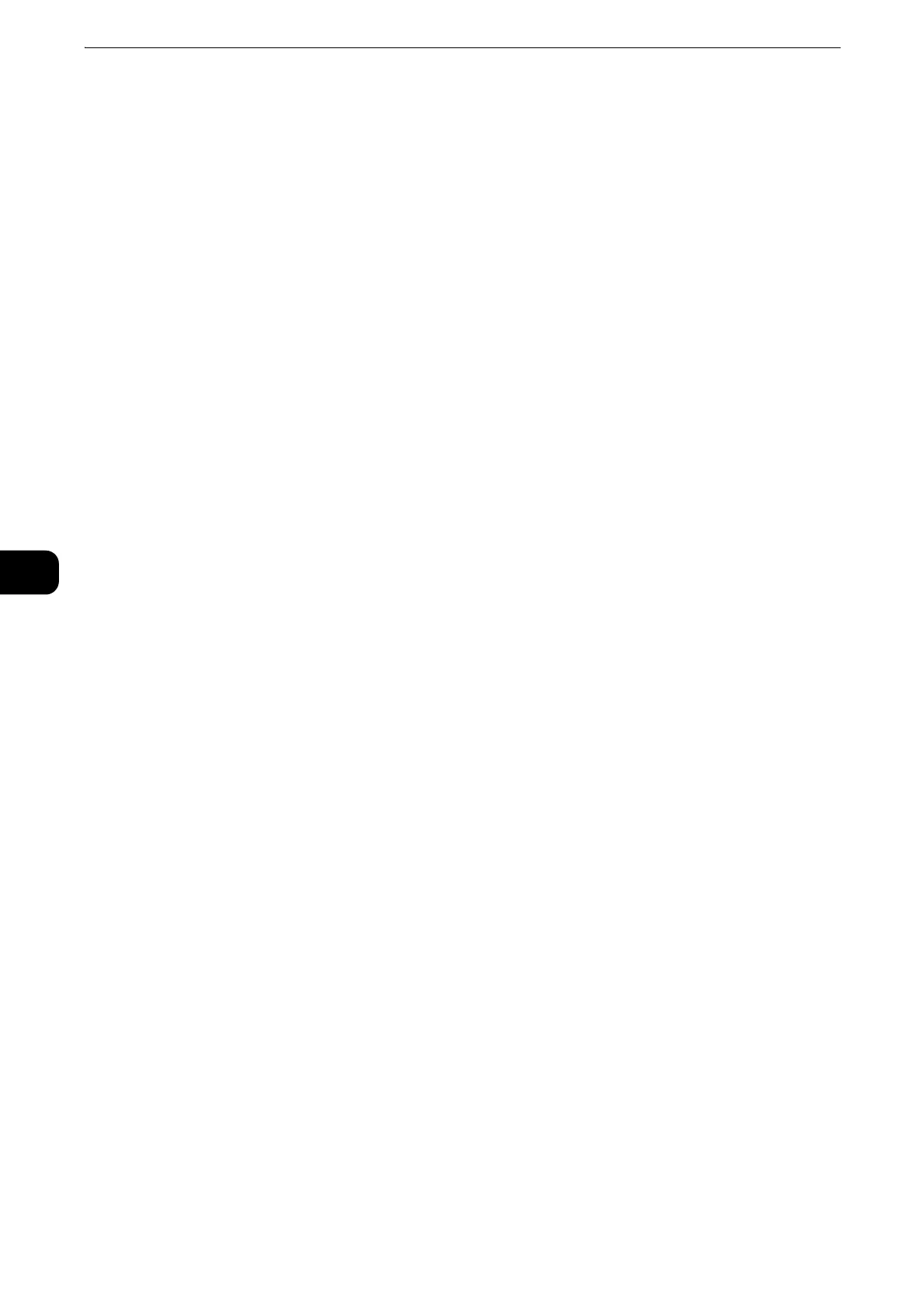Printing
52
Printing
5
Printing
This section covers tips for printing, how to send print data to the printer from your
computer, and how to cancel a job.
Sending a Job to Print
Install the printer driver to use all the features of the printer. When you choose [Print] from
an application, a window representing the printer driver opens. Select the appropriate
settings for the specific job that you are sending to print. Print settings selected from the
driver override the default menu settings selected from the touch screen.
You may need to click [Preferences] from the initial [Print] box to see all of the
available system settings. If you are not familiar with a feature in the printer driver
window, open the Help for more information.
If the specified paper tray is empty, the LED lights and an alarm sounds to let you
know the paper loss. See "Loading Paper in Trays 1 to 4" (P.40) or "Loading Paper in
Bypass Tray" (P.47) for information on how to load paper.
Printing a file from a typical Microsoft
®
Windows
®
application
1 Open the file you want to print.
2 From the [File] menu, select [Print].
3 Verify that the correct printer is selected in the dialog box. Change the print settings if
needed.
4 Click [Preferences] to adjust system settings that are not available from the first
screen, and then click [OK].
5 Click [OK] or [Print] to send the job to the selected printer.
Canceling a Print Job
You can cancel a job using the touch screen or a computer.
Canceling a Job From the Touch Screen
Canceling a Job From the [Jobs] Screen
1 Press the Home button.
2 Select [Jobs].
3 Select the job to cancel.
4 Select [Delete].

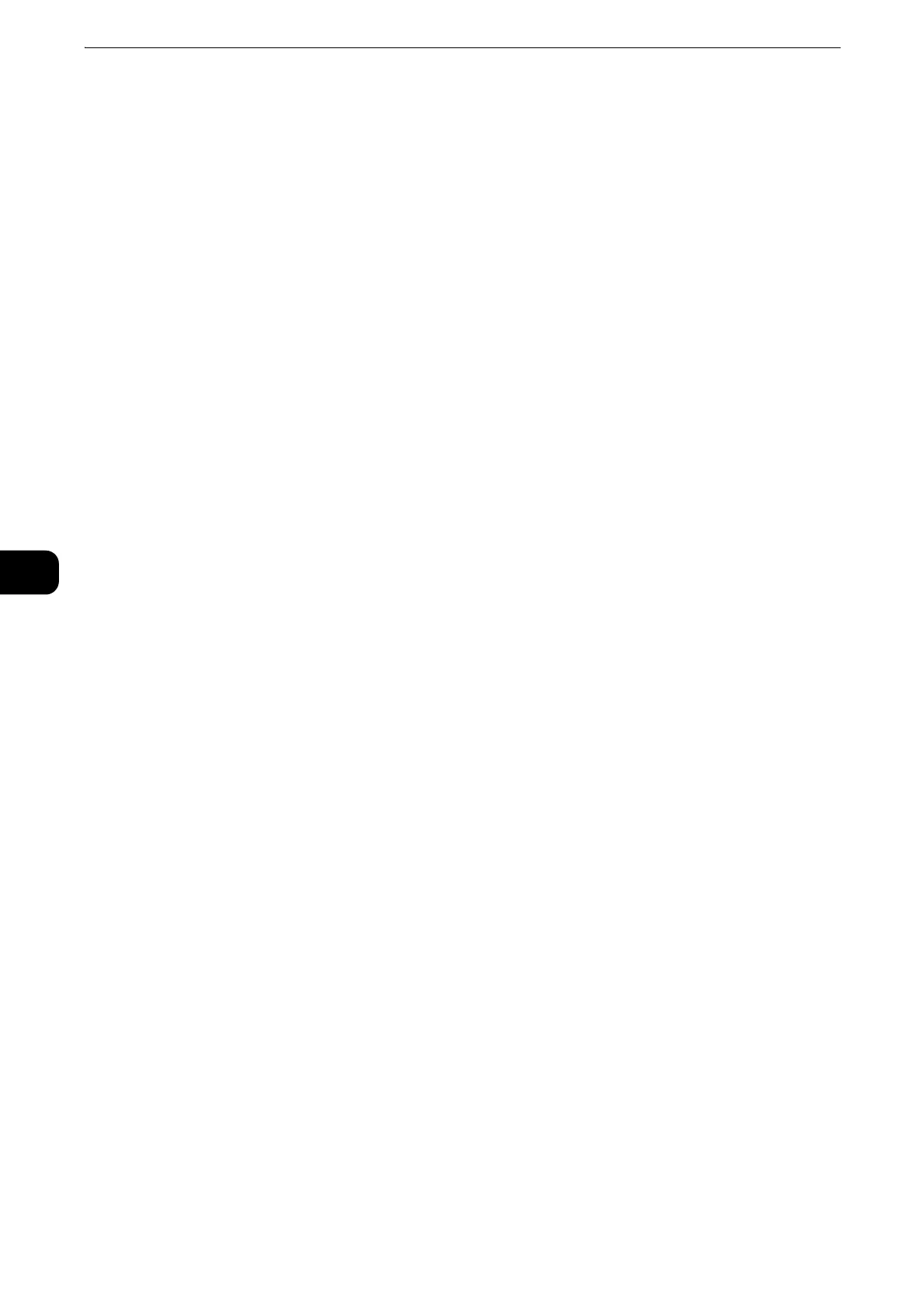 Loading...
Loading...