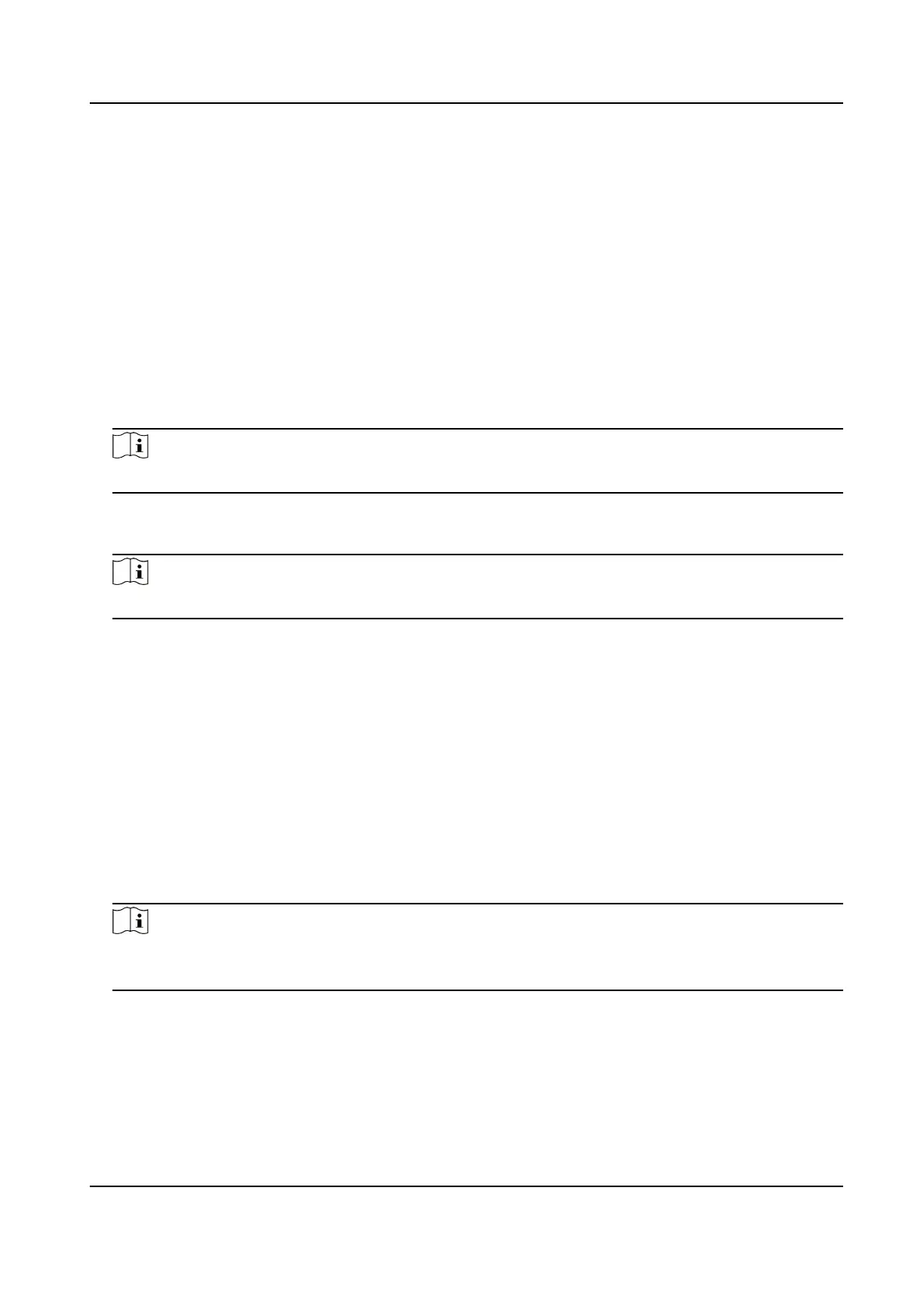Before You Start
Please check the video coding type. ROI is supported when the video coding type is H.264 or H.
265.
Steps
1. Go to
Conguraon → Video/Audio → ROI .
2. Check Enable.
3. Select the channel No. according to your need.
4. Select Stream Type.
5. Select Region No. in Fixed Region to draw ROI region.
1) Click Drawing.
2) Click and drag the mouse on the view screen to draw the
xed region.
3) Click Stop Drawing.
Note
Select the xed region that needs to be adjusted and drag the mouse to adjust its posion.
6. Input the Region Name and ROI Level.
7. Click Save.
Note
The higher the ROI level is, the clearer the image of the detected region is.
8. Oponal: Select other region No. and repeat the above steps if you need to draw mulple xed
regions.
6.5.2 Set Face Tracking ROI
When the face tracking funcon is enabled in ROI and the face appears in the live picture, the
image of the face is clearer than that of the surrounding area.
Steps
1. Go to the ROI seng page: Conguraon → Video/Audio → ROI .
2. Check Enable Face Tracking.
3. Select ROI Level in Dynamic Region.
Note
ROI level means the image quality enhancing level. The larger the value is, the beer the image
quality would be.
4. Click Save.
Stched PanoVu Camera with PTZ User Manual
42

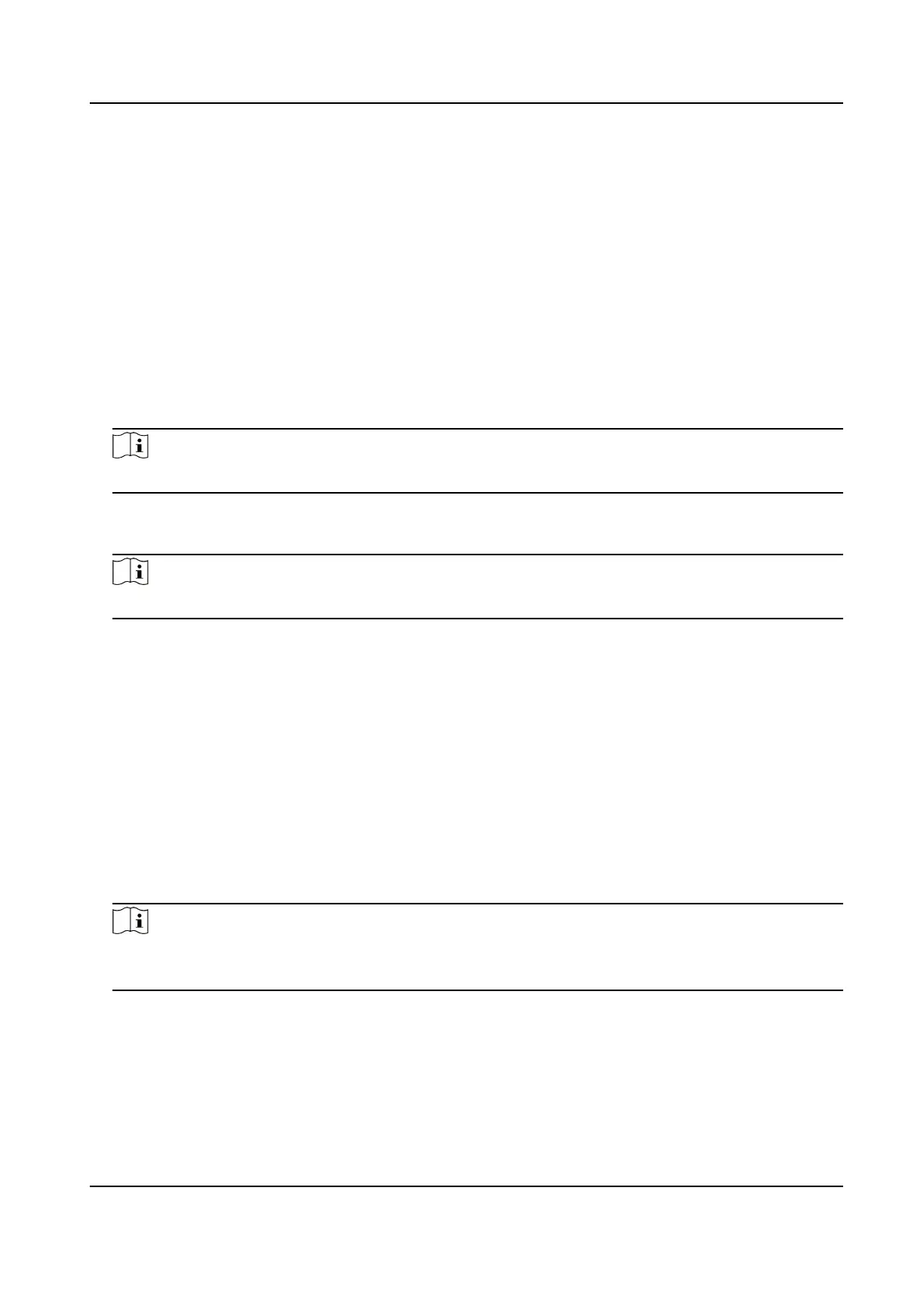 Loading...
Loading...