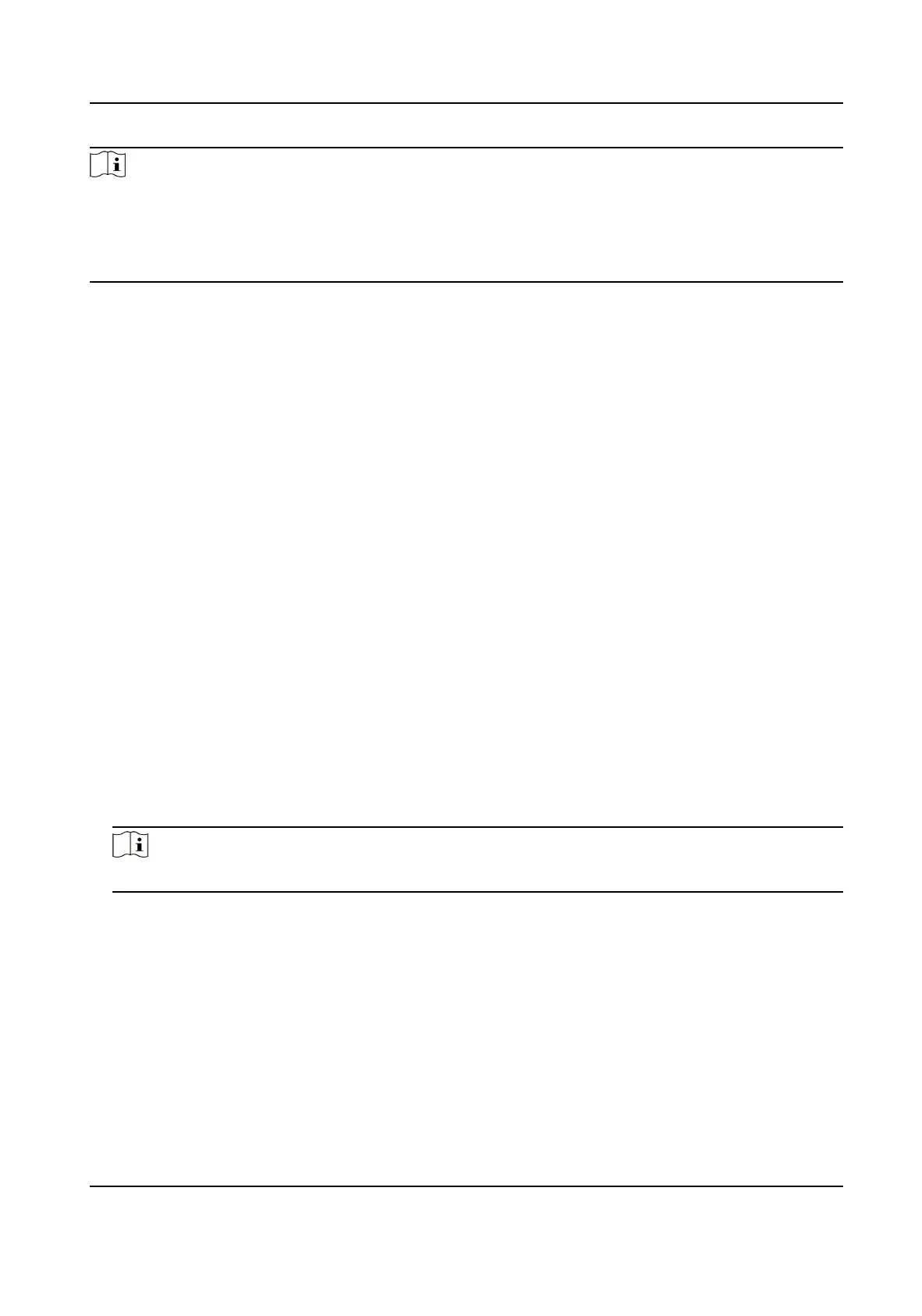Note
• Enhanced SDK Service Port, WebSocket Port, and WebSockets Port are only supported by certain
models.
• For device models that support that funcon, go to Conguraon → Network → Advanced
Sengs → Network Service to enable it.
10.3 Port Mapping
By seng port mapping, you can access devices through the specied port.
Before You Start
When the ports in the device are the same as those of other devices in the network, refer to Port
to modify the device ports.
Steps
1. Go to
Conguraon → Network → Basic Sengs → NAT .
2. Select the port mapping mode.
Auto Port Mapping Refer to Set Auto Port Mapping for detailed informaon.
Manual Port Mapping Refer to Set Manual Port Mapping for detailed informaon.
3. Click Save.
10.3.1 Set Auto Port Mapping
Steps
1. Check Enable UPnP™, and choose a friendly name for the camera, or you can use the default
name.
2. Select the port mapping mode to Auto.
3. Click Save.
Note
UPnP™ funcon on the router should be enabled at the same me.
10.3.2 Set Manual Port Mapping
Steps
1. Check Enable UPnP™, and choose a friendly name for the device, or you can use the default
name.
2. Select the port mapping mode to Manual, and set the external port to be the same as the
internal port.
3. Click Save.
Stched PanoVu Camera with PTZ User Manual
85

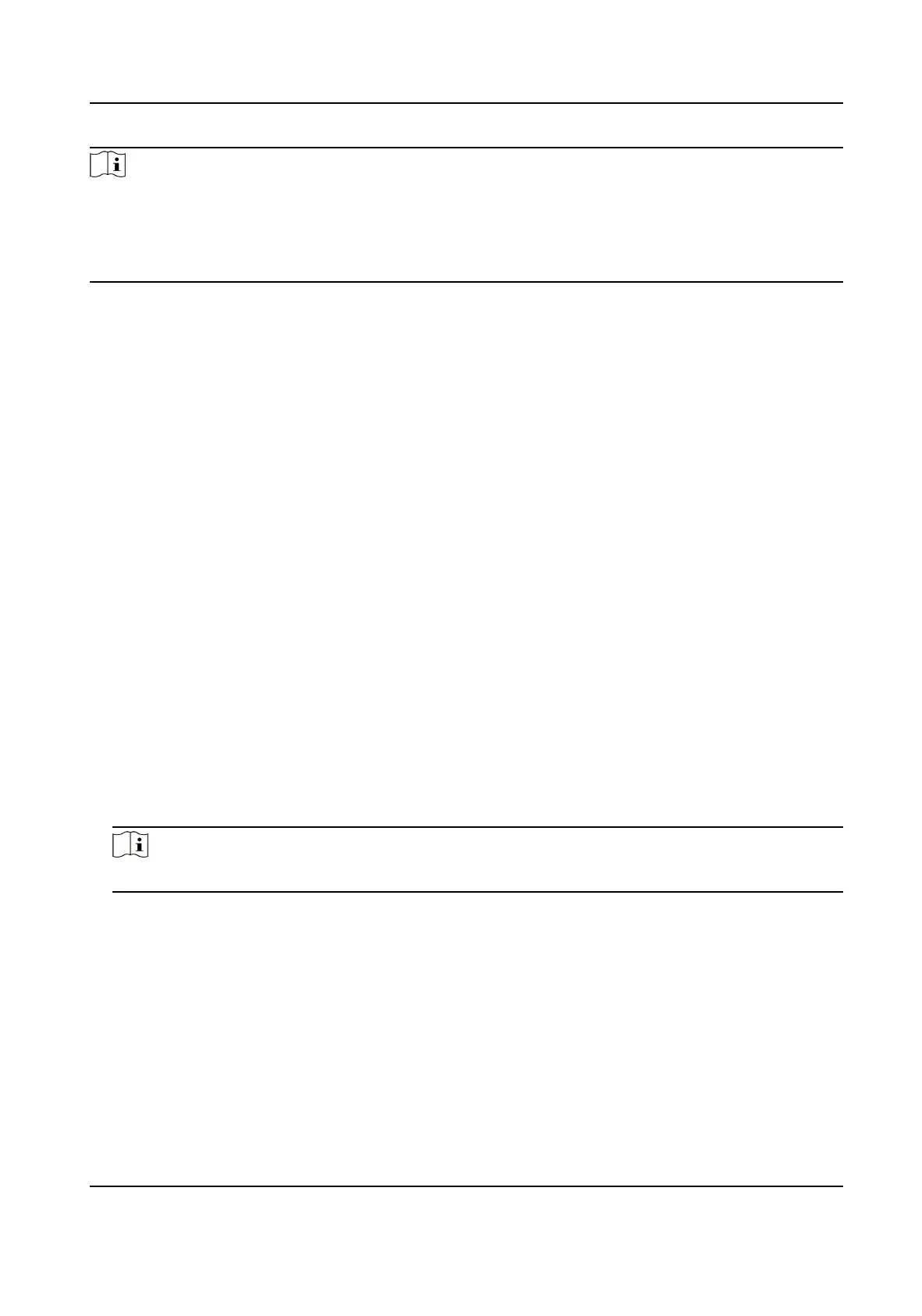 Loading...
Loading...