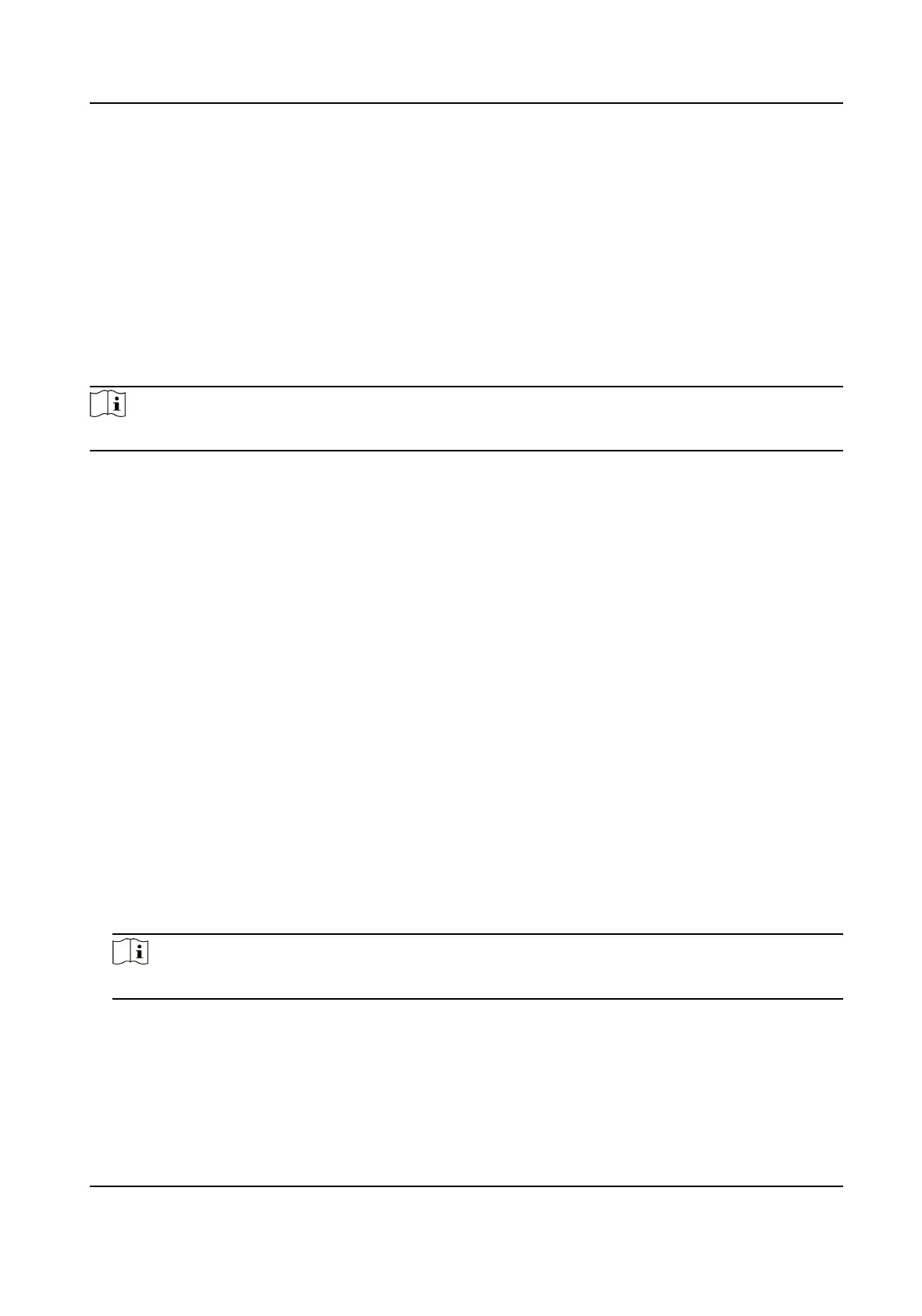By Browsers Enter the domain name in the browser address bar to access the
device.
By Client Soware Add domain name to the client soware. Refer to the client manual for
specic adding methods.
10.6 Accessing via Mobile Client
Hik-Connect is an applicaon for mobile devices. Using the App, you can view live image, receive
alarm nocaon and so on.
Note
Hik-Connect service should be supported by the camera.
10.6.1 Enable Hik-Connect Service on Camera
Hik-Connect service should be enabled on your camera before using the service.
You can enable the service through SADP soware or Web browser.
Enable Hik-Connect Service via Web Browser
Follow the following steps to enable Hik-Connect Service via Web Browser.
Before You Start
You need to acvate the camera before enabling the service.
Steps
1. Access the camera via web browser.
2. Enter plaorm access conguraon interface. Conguraon → Network → Advanced Sengs
→ Plaorm Access
3. Select Hik-Connect as the Plaorm Access Mode.
4. Check Enable.
5. Click and read "Terms of Service" and "Privacy Policy" in pop-up window.
6. Create a
vericaon code or change the old vericaon code for the camera.
Note
The vericaon code is required when you add the camera to Hik-Connect service.
7. Save the sengs.
Stched PanoVu Camera with PTZ User Manual
88

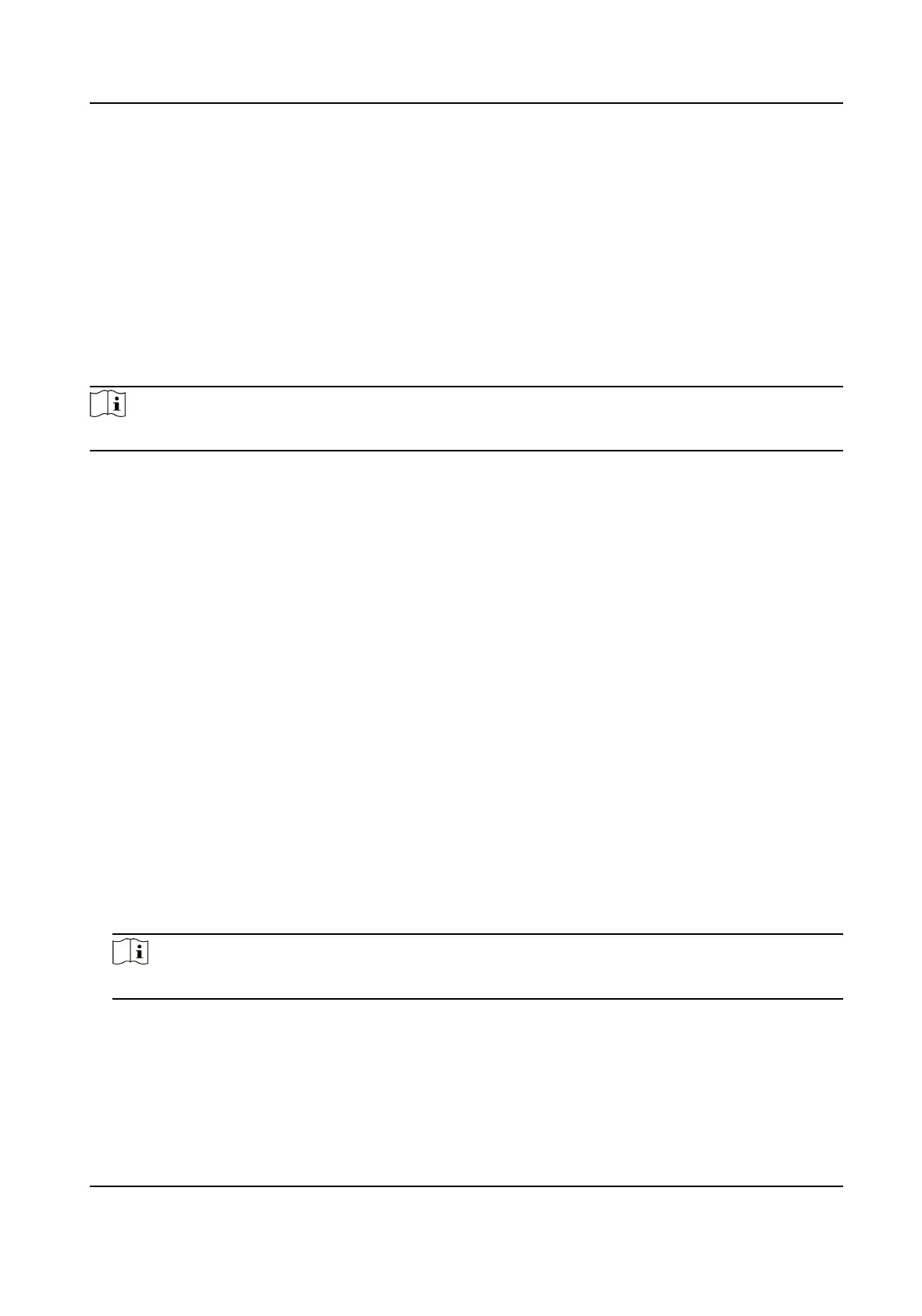 Loading...
Loading...